
How to Install APK Time on Firestick & Android TV Box/ Stick
Looking for the best apps out there? This guide shows you how to install APK Time on Firestick and Android TV devices.
APK Time is an Android app store that you should have if you own a Fire TV Stick or Android TV box. The store provides one of the simplest ways of downloading and installing apks, thanks to the thousands of apps that it hosts.
What is unique about APK Time is that it doesn’t restrict itself to official apps. This means that you can use it to install almost all popular third-party apps such as Cinema HD and Live NetTV.
What you get
APK Time is a must-have app for many reasons, but here are some of its best features:
- Consisted and automatic updates
- A user-friendly and smooth interface
- Huge library of apps, grouped into categories like top apks, sports, streaming, animation, games, adult, and more.
- Original and modded versions of popular apps
- The app is 100% free of cost, with no ads.
These are just a few, and the best way to know the store is to test it out yourself. This guide provides step-by-step instructions on how to install APK Time on Firestick and Android TV devices.
But before we proceed any further, here’s a precaution.
⚠ Stream safely: Use a VPN
APK Time provides many apps, but unlike official app stores, it doesn’t vet what you can do with the apps. Apart from that, the app mostly promotes third-party apps in its categories. This means that you can easily infringe copyrights and end up with a DCMA notice or a cease-and-desist letter.
👉 To avoid getting in trouble with the authorities, always use a reliable VPN when streaming. A good VPN should protect you by encrypting your traffic and making you anonymous.
The VPN we recommend
At BestDroidPlayer, we recommend that you use Surfshark. This is the best VPN for streaming as it provides a superb balance between security and speeds. Here’s an overview of the VPN:
- ⚡ Superb Speeds: Guarantees a smooth live streaming experience.
- 🌍 Huge Server Network: You can connect to a nearby server for a fast and stable connection.
- 😲 UNLIMITED Devices: Connect dozens of devices at the same time!
- 🔑Unblock Anything: Safe access to censored apps, websites and torrent sites.
- 😎 Best in Privacy: The VPN doesn’t keep any activity logs, and so your activities are only known to you.
- 🔐 Top-notch Security: This VPN uses AES 256-bit encryption and provides multiple protocols alongside other security features such as a kill switch, DNS & IPv6 protection and WireGuard.
- 💳 30 Days RISK FREE Money-Back Guarantee: In case you do not like the service, you can get every penny back if you cancel within 30 days!
How to install APK Time on Firestick
APK Time is a third-party app, and this means that it is not available on the Amazon App Store. To install it on Firestick, we’ll need to sideload it using an app known as Downloader.
Step 1: Install Downloader
Downloader is a utility app that helps users install third-party apps on Firestick and Android TV devices such as the Xiaomi Mi Stick. It can be used for searching, downloading, and installing apks.
Installing Downloader on Firestick is quite straightforward as the app is available in the Amazon App Store.
- From your home screen, go to the Find option and click Search.
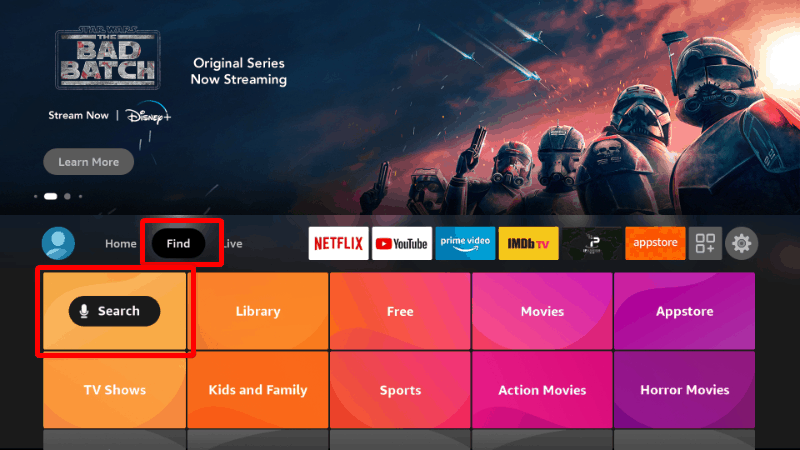
- In the search bar, type Downloader and click search.
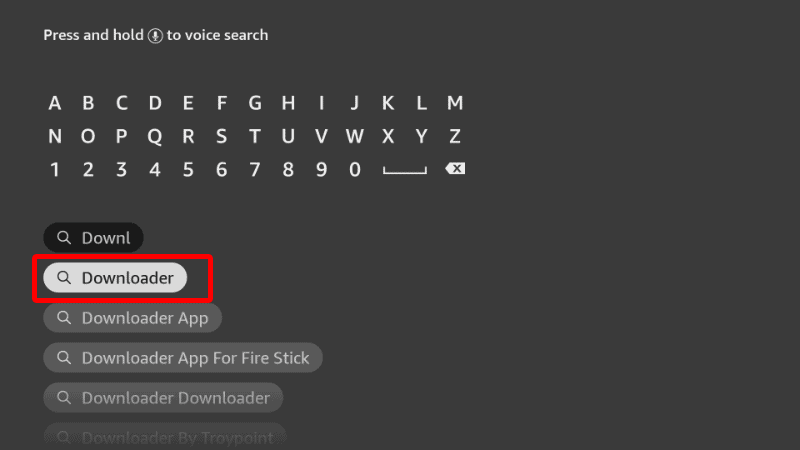
- The app should be displayed as the first option. Select it and click Download/ Get.
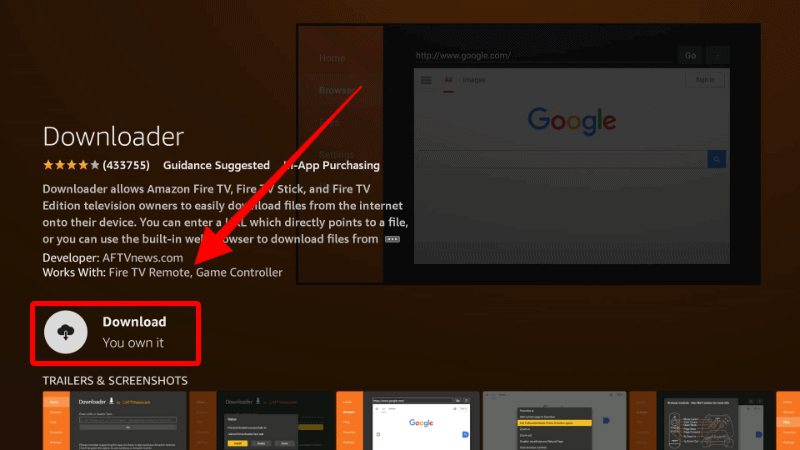
- After the download and installation, you’ll now get the Open/ Launch Now option. There is no need to open it yet; go back to the home screen.
Step 2: Enable Installation from Unknown Sources
After installing Downloader, you’ll now need to allow your device to install third-party applications downloaded through the app.
- While at the device Home screen, go to Settings and select My Fire TV.
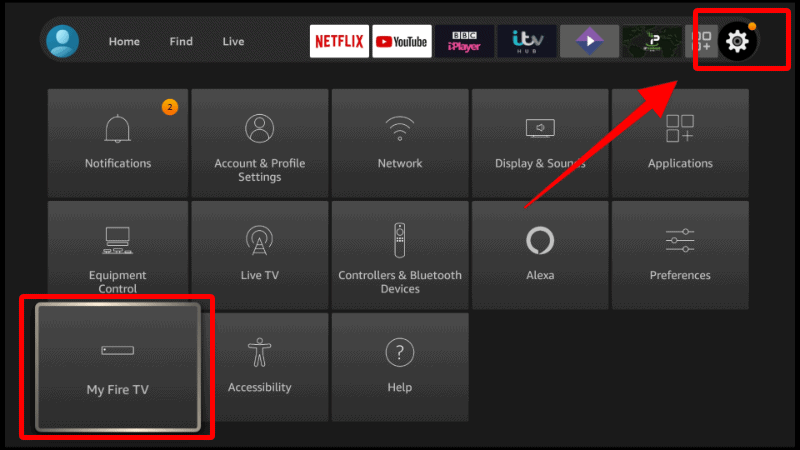
- Open Developer options.
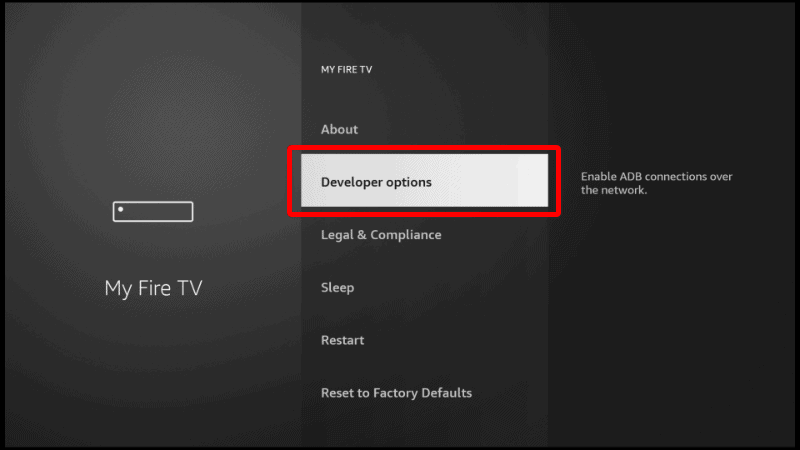
- Turn on Apps from Unknown Sources.
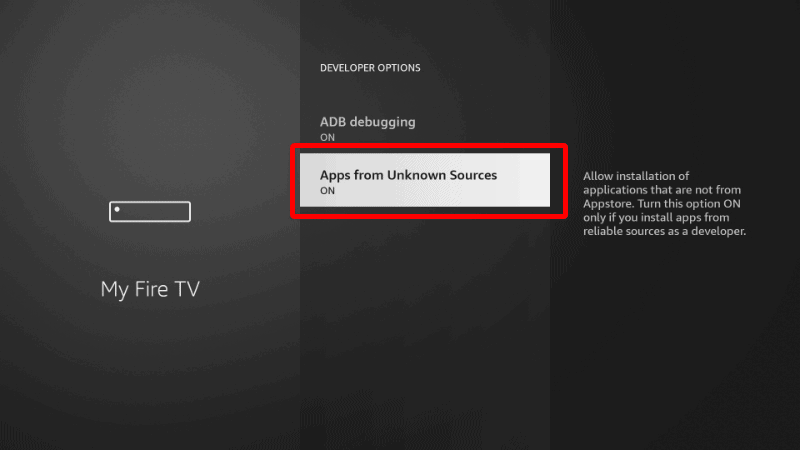
If you are using Firestick Gen 3 or Firestick Lite, the option will be Unknown Apps. Once you select it, you will see Downloader, and you can then click it to turn on the option.
Downloader can now be used to install apps, but you may want to enhance your privacy if you have not done so (in addition to using a VPN).
Go back to the home screen, then click Settings > Preferences > Privacy Settings. Now, turn off “Device Usage Data” and,, most importantly, “Collect App Usage Data.”
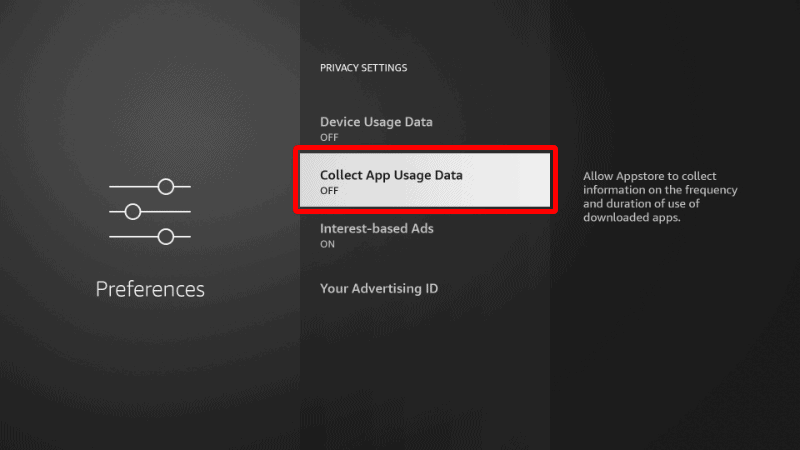
This will prevent Amazon from collecting data on the apps you use.
Step 3: Configure Downloader (optional)
When Downloader opens for the first time, it will request permission to access files. Select “Allow” to grant.
Now, since Google doesn’t allow browsers on the Google TV app store, you’ll need to download a browser plugin for Downloader. To do so, type browser.aftvnews.com into the URL field and select Go.
The plugin will start downloading, and Downloader will give you an option to install it. After that, click “Done,” and you will get an option to delete the file and free up space.
From there, you can then use Downloader as a browser to search for apps.
Step 4: Install APK Time on Firestick
To install APK Time on Firestick, we’ll use the Downloader app we’ve just installed.
- Open Downloader and go to the URL section. Type
https://bit.ly/3qVf43Vand click Go.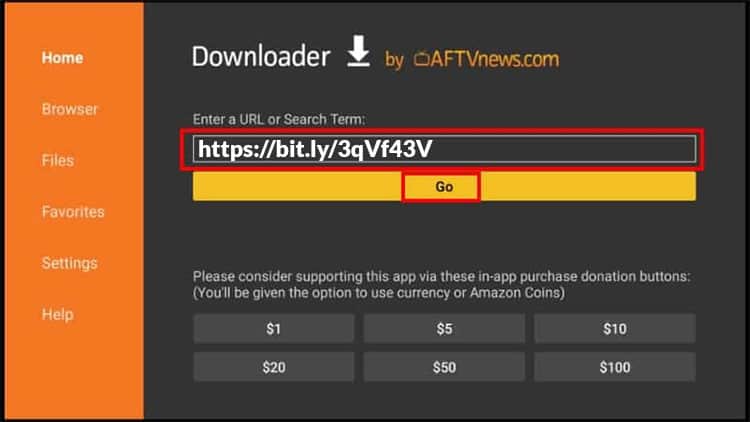
- The app should now start downloading, and you’ll be prompted to install it. Click Install.
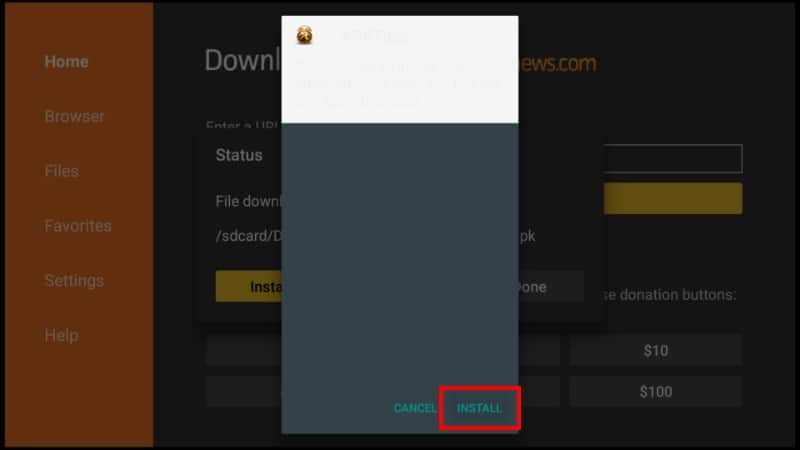
- After the installation is complete, click Done.
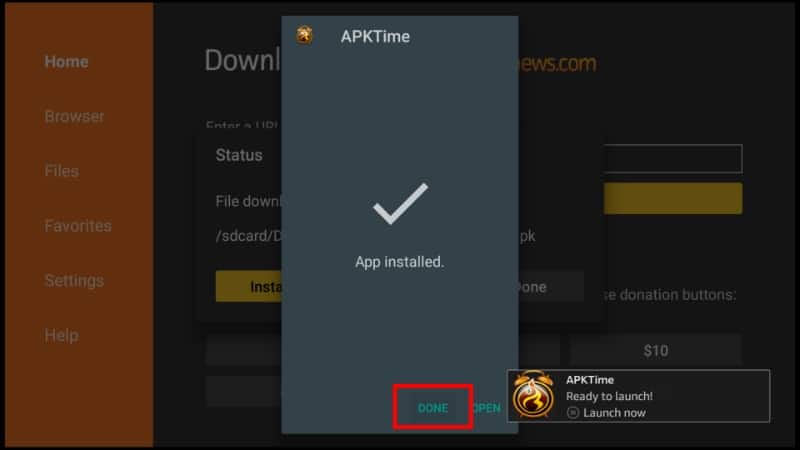
From there, you’ll get an option to delete the apk and save space. After that, go to your apps section, and you will find the new app.
How to Install APK Time on Android TV Devices
Android TV is not much different from Fire TV since the latter is just a ported version. This means that installing APK Time on devices like Xiaomi Mi Stick and Box is pretty much similar.
The first thing you need to do is decide the method you want to install it. Here are the best two:
- Using Downloader
- Using Chrome
Unfortunately, Chrome is not available on the Android TV version of the Google Play Store. This means that if your device didn’t have it pre-installed, you might need to sideload it first or use Downloader. Downloader is readily available on the Android TV Play Store.
Step 1: Install Downloader or Chrome
To install Downloader, just open Play Store on your device, search for the app (by AFTV News), and click Install. As for Chrome, check out our guide on installing Chrome on Android TV (coming soon).
Step 2: Enable Installation from Unknown Sources
Here’s the overall procedure (note that the process may vary slightly depending on your device model and operating system version).
- While at the home screen, select Settings on the top-right corner.
- Select Security & restrictions.
- Click the Unknown Sources option to turn it on.
- Select Downloader/ Chrome and toggle them on. If you are using an older version, just click Yes when you are prompted.
You should now be able to install any third-party app.
- For Downloader, go to step 3 or 4 under How to install APK Time on Firestick.
- For Chrome, open the app and enter the URL as you would do on any device. The apk will then start downloading, and it will prompt you to install the app. Alternatively, you can go to File Manager and select Downloads. You can then install the apk by clicking it.
After you’ve installed APK Time, you can now open it. The app will give you several categories from where you can find your desired apps.
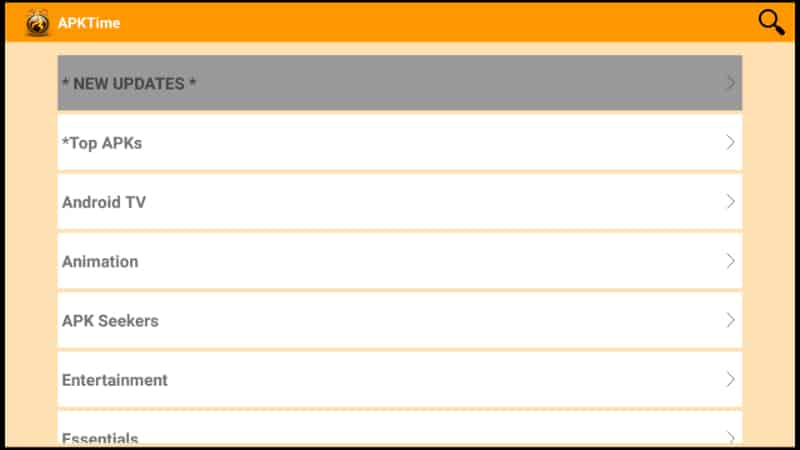
Once you select a category, you’ll then find several apps that you can install.
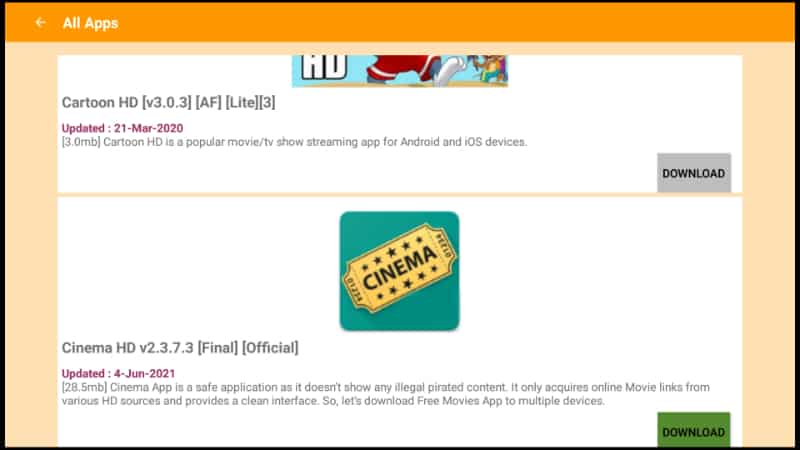
You can also use the search button on the top right side to select an app. Once you find it, click Download. It should download and prompt you to install.
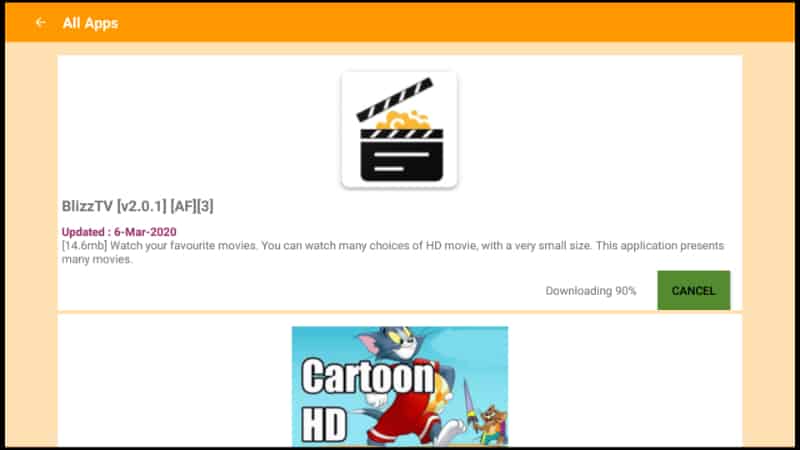
Note that if you are using Firestick Gen 3 and Firestick Lite, you’ll need to allow the app to install apps, just like we did with the Downloader.
How to install Aptoide TV on Firestick
Wrap up
APK Time is an awesome app store and apk that you should have. The guide above gives you instructions for installing it on Firestick, and the process should only take you a few minutes. However…
Remember the apps on the store are not vetted, so you can easily infringe copyrights. Before you use any third-party app, make sure a reliable VPN, like Surfshark, is turned on to hide your activities from the ISP.
Enjoy!



Leave a Reply