
Nowadays, computers have become a part of our daily life. Almost every family has at least one computer, let alone companies. We study, work, and play on computers. As a result, there is a mass of data generated and saved on our PCs, including documents, photos, videos, and program files, etc.
Slow Computer and Data Loss
With the accumulation of various data, the most common situation you may encounter is that your computer hard drive is running out of space and your computer is working slower and slower. How frustrating it is that you need to wait several minutes for the computer to boot up or your PC jams while you are playing games!
What’s worse, you spend nearly a day on a working document and you lose it due to a sudden system crash. You can imagine how maddening it will drive you. Actually, other than system crash, you may lose your data in the following situations:
- Virus attack
- Hard disk failure
- Sudden power outage
- Human error…
How to Speed up Your PC?
The most efficient way to accelerate your computer is to replace your computer hard drive with a larger drive. If your current hard drive is an HDD, it’s also a good choice to upgrade HDD to SSD. Compared to HDDs, SSDs have the following advantages:
- Faster operating system boot time: SSDs achieve an average boot time of around 10 – 13 seconds while HDDs achieve about 30 – 40 seconds.
- Faster file copy / write speed: The speed of cutting-edge SSDs usually exceeds 200 MB/s, with a maximum of 550 MB/s, while the speed of HDD can range from 50 – 120 MB/s.
- Less power draw: the average power draw of SSDs is 2 – 3 watts while it is 6 – 7 watts for HDDs.
- No noise: SSDs make no sound because they have no moving parts while there are audible clicks and spinning on HDDs.
If you think replacing hard drive simply means to take out the old hard drive and install a new drive, then you are wrong. The most important part of hard drive replacement is to transfer OS, applications, and all your files. Of course, you can do a fresh install on the new drive and copy over all your files. However, it’s really a complicated process, especially for computer green hands. How to get rid of the heavy work? Cloning old hard drive to the new drive via specialized disk cloning software is the answer.
How to Protect Your Valuable Data?
The best way to prevent your precious data from losing is to make a backup of your computer and save the backup image file in another place, such as an external hard drive, a NAS device, or a network location. Thus, the image file won’t suffer from computer errors. With the backup image at hand, you can restore your computer to a normal state and retrieve all your files when something bad happens.
Since the data on your computer changes from time to time, it’s necessary to schedule the backup task to run automatically at fixed intervals. Therefore, you can keep the image file up-to-date. How to back up your computer easily and safely? Reliable computer backup software is needed.
Free Disk Cloning and Backup Software for Windows
If you search disk cloning and backup software on the Internet, there would be a good deal of tools available. After some trials and comparison, I find the best free backup software for Windows PC – AOMEI Backupper Standard. It is embedded with multiple powerful functions, including backup, recovery, sync, and clone. And it offers a concise interface which makes all operations intuitive. What makes it more attractive is that it’s free of charge!
Let’s dwell on its main features:
- Backup and Restore: Create an image file for the operating system, disk, partition, or files and restore the backup image whenever you need it.
- File Sync: Synchronize files or folders to another place, such as sync local folders to OneDrive.
- Clone: Make a duplicate of a disk or a partition. All data on the disk/partition will be cloned over, including the operating system, applications, and personal files.
How to Clone a Hard Disk via Free Disk Cloning Software?
As mentioned above, SSDs have many advantages over HDDs. Here is a detailed guide about how to clone a hard drive to an SSD.
Step 1. Connect the target SSD to the PC and make sure it has been detected. Download freeware AOMEI Backupper Standard and run it.
Step 2. Select “Clone” on the left menu and then click “Disk Clone”.
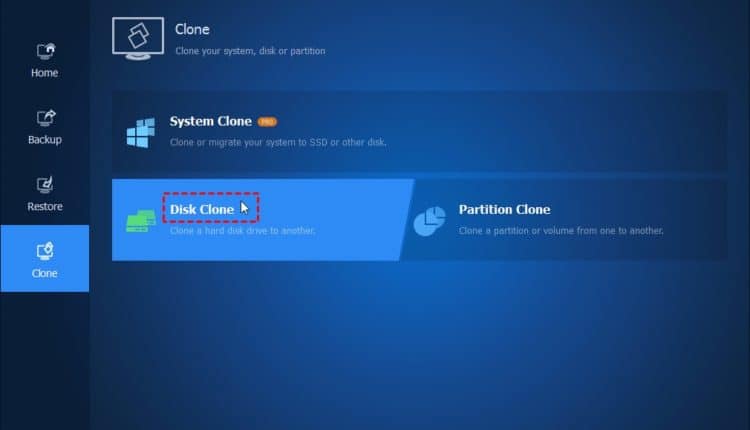
Step 3. Choose the current hard drive as the source disk, and then click “Next”.
Step 4. Select the target SSD that you have connected PC and click “Next”.
Step 5. Tick “SSD Alignment” to increase the read and write speed of the target SSD. Confirm and then click “Start Clone”.
Step 6. Shut down PC and replace the current hard drive with the cloned SSD. It will boot successfully after restarting PC.
How to Back up Your Computer with Free Backup Software?
If you want to back up the operating system along with all your files, it is recommended to back up the entire disk. Follow the instructions below to back up your computer hard drive regularly:
Step 1. Connect the destination drive to your computer if you plan to back up to an external hard drive. Then, run AOMEI Backupper Standard.
Step 2. Click “Backup” from the left menu and select “Disk Backup”.
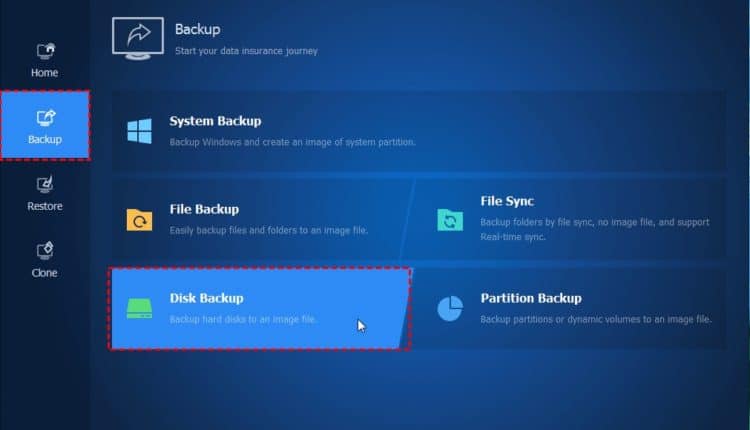
Step 3. Click “Add Disk” to select the current hard drive to be backed up.
Step 4. Click the column under “Add Disk” to select a destination path to store the backup image. You are allowed to back up to a local disk, an external hard drive, or a network location, etc.
Step 5. Click “Schedule” to set the backup schedule. You may choose from “Daily”, “Weekly”, or “Monthly”. Finally, click “Start Backup” to process.
Final words
If your computer is slow, you can clone the old hard drive into a larger drive or SSD. If you want to protect the operating system and valuable data, you can back up the computer hard drive. No matter what your situation is, AOMEI Backupper Standard, a completely free best disk cloning and backup software for Windows, can help you a lot.



Leave a Reply