
This guide lets you everything you need to know about Apps2Fire providing step-by-step instructions (with screenshots) on how to install, set up, and use Apps2Fire on Firestick and Android TV.
The best thing about the Amazon Firestick is that the device allows users to install various apps, and it also provides lots of functionalities that are not available on most devices. Most of these are because the device is based on Android, which significantly enhances what you can get from streaming and utility apps.
We frequently tell you about the latest streaming apps, but today we’ll focus on one of the best utility apps for Firestick: Apps2Fire.
What is Apps2Fire?
Apps2Fire is an Android utility app meant for Firestick. However, unlike most Firestick apps, it is usually not installed on Firestick. Instead, it installs on an Android device. It is then paired with Firestick to provide several functionalities, with the main one being sideloading apps.
👉 Here’s what Apps2Fire can do:
- Install apps directly from an Android smartphone
- Launch apps on Firestick
- Delete apps from Firestick
- Take screenshots on Firestick
- Turn off Firestick
- Download files and folders from Firestick
- Upload files and folders to Firestick.
How to Install Apps2Fire on an Android device
The first thing you need to do is download and install Apps2Fire from the Google Play Store. The app is available for free and has no geographical restrictions, so installing it should be straightforward.
👉 On your Android device, open Play Store, Search for Apps2Fire and install Apps2Fire by Koni.
👉 From there, you need to go to Firestick and ensure that you have enabled both USB Debugging.
Now, let’s see how you can set up and use Apps2Fire on Firestick and Android TV.
How to Set Up Apps2Fire on Firestick & Android TV
Step 1: Enable USB Debugging on Firestick
Apps2Fire works by operating Firestick without using the remote, and this means that you’ll need to give the app USB Debugging permissions.
- Go to the Firestick homepage. Under Settings, select My Fire TV.
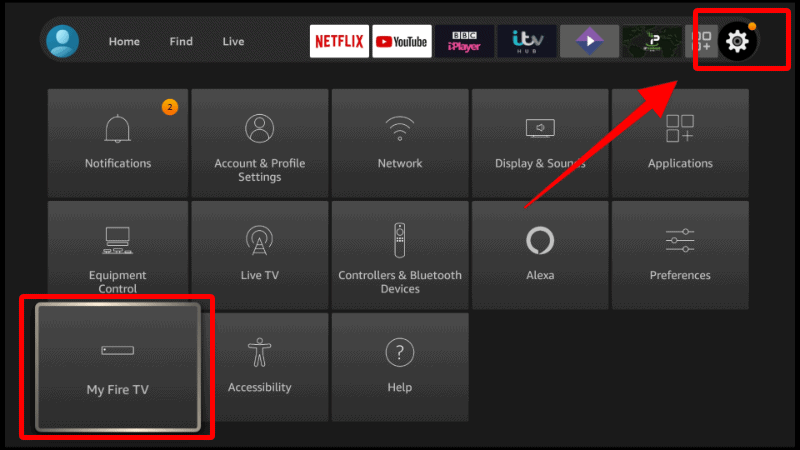
- Select Developer options.
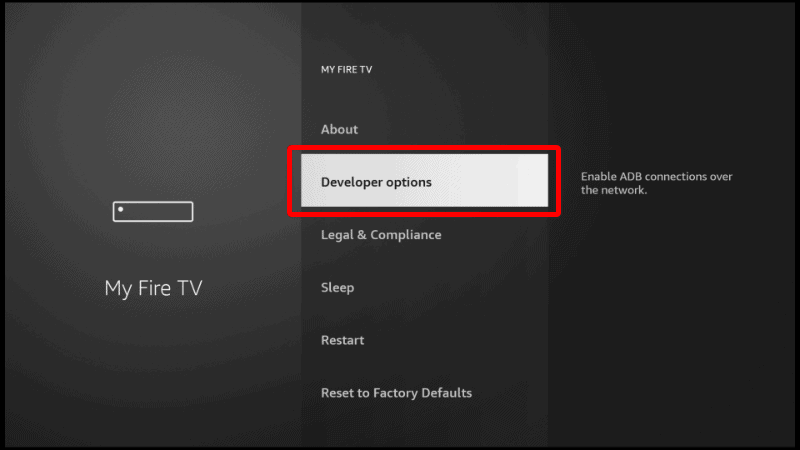
- Now, click on ADB Debugging to turn it on. You can also turn on Apps from Unknown Sources.
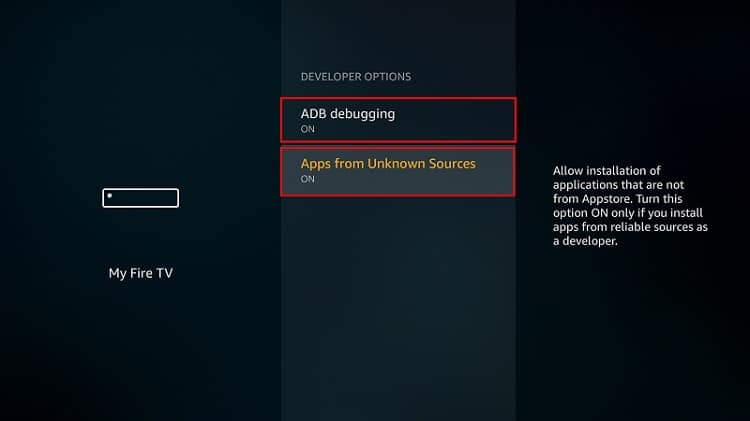
Step 2: Pair App2Fire with Firestick
Everything is now ready, and we can go ahead and connect Apps2Fire to Firestick.
- Ensure that Firestick is turned on, then open Apps2Fire on your smartphone. Head to Set Up and Click Search Fire TVs. In some cases, the app will do this automatically, and you should see your Firestick. Click on it.
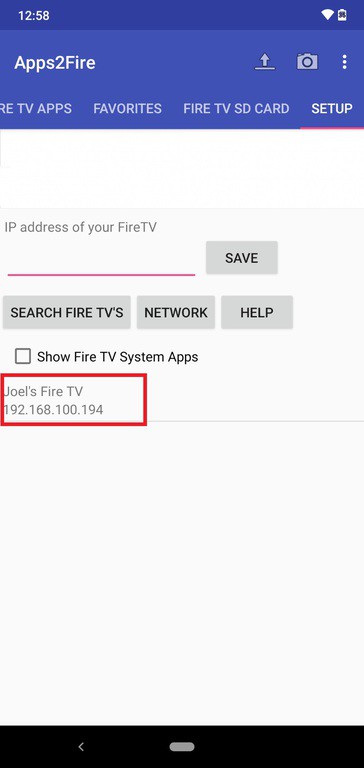
In case you can’t see your Firestick, disable then enable USB debugging on Firestick and try searching again. Alternatively, on your Firestick, use the network option to know the IP address, then enter it manually. - Apps2Fire will try establishing a connection, but it will fail. Check your Firestick screen and you will see a USB debugging prompt. Tick Always allow from this computer, then click OK.
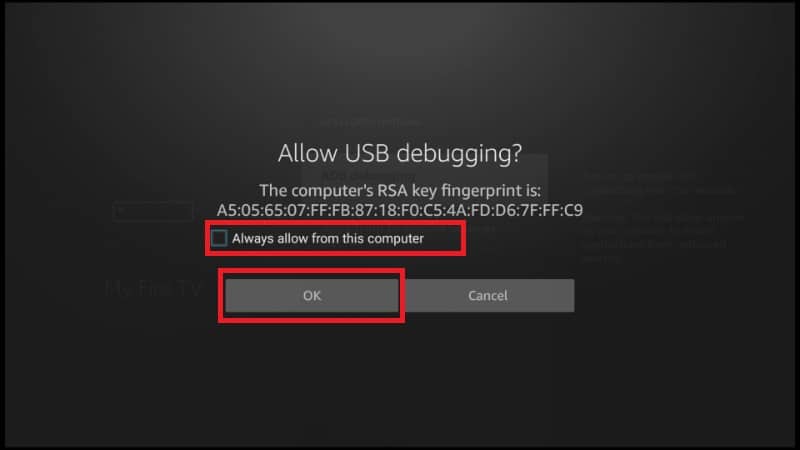
- Go back to the app and click on your Firestick to connect the two. The process should now be successful!

How to Use Apps2Fire on Firestick
App2Fire provides several tabs in the main menu:
- Local Apps: This tab shows the apps installed on your smartphone.
- Fire TV Apps: Here, you can see the apps installed on your Firestick (after connecting). You can download, launch, uninstall, or add them to favorites.
- Favorites: You can favorite various Fire TV apps, and they’ll appear here.
- Fire TV SD Card: This tab shows the files and folders on your Firestick. You can download, delete, rename, or launch them.
- Setup: Here, you can establish the connection between Apps2Fire and Firestick.
There is also a three-button menu on the top right side and screenshot and upload shortcuts.
How to Install Apps on Firestick Through Apps2Fire
If you have already installed a particular app on your smartphone, but you’d also like to have it on Firestick, you don’t have to go through the normal process of using Downloader. Here’s how you can install an app through Apps2Fire.
- Go to Local Apps and click on the app you want to install. This will give you the Install option. Click it.
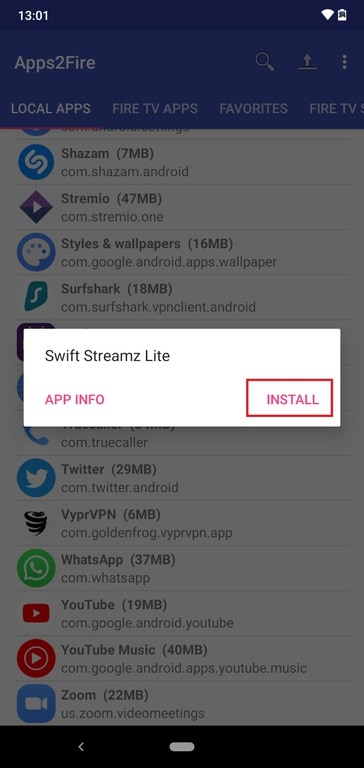
- App2Fire will start uploading the app to Firestick. This may take up to a minute, depending on the size of the app.
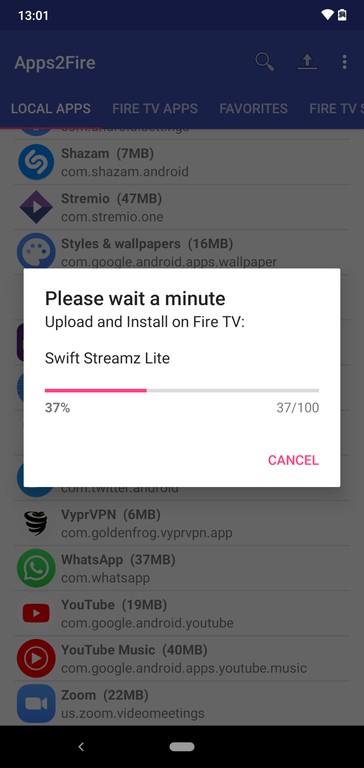
- The installation process will then start.
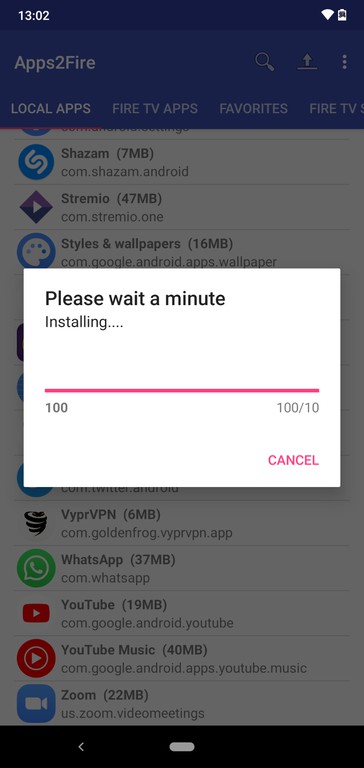
- App2Fire will notify you after the process is successful.
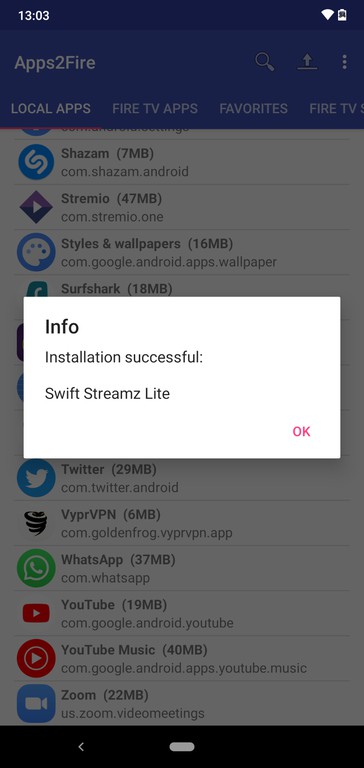
- You should also see the installation notification of Firestick.
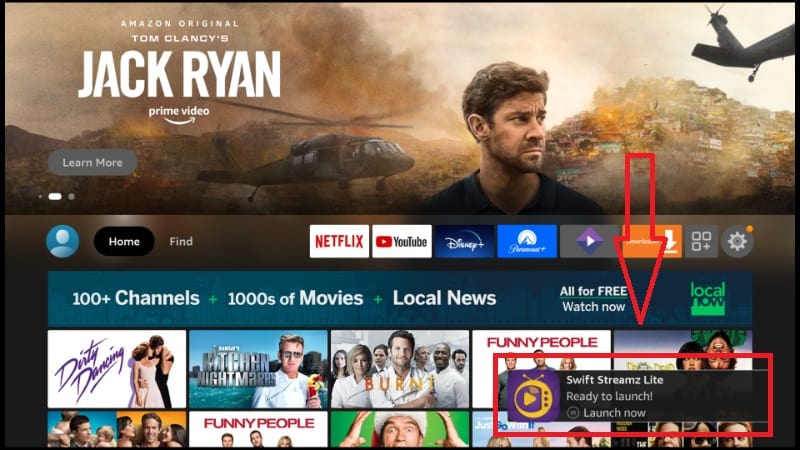
Note that this method is most suitable for third-party apps as some Play Store apps (especially those that have Android TV versions) may not be compatible with Firestick. In such a case, the app will upload, but the installation will fail.
Below are some more interface screenshots.
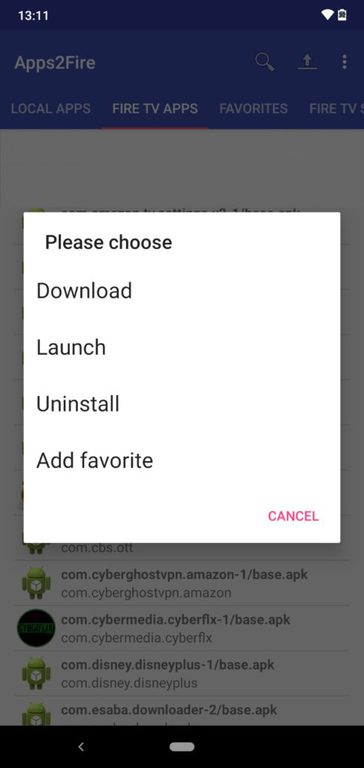
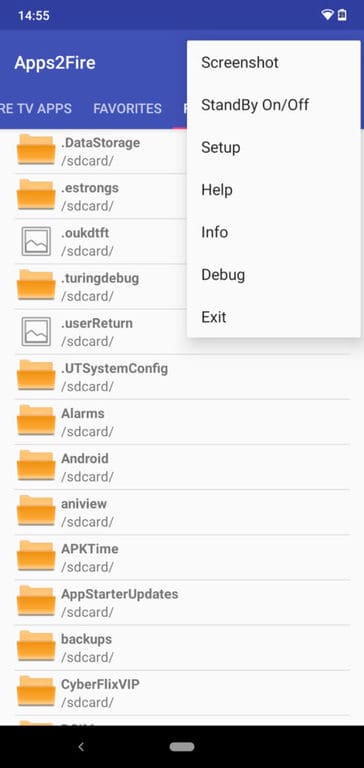
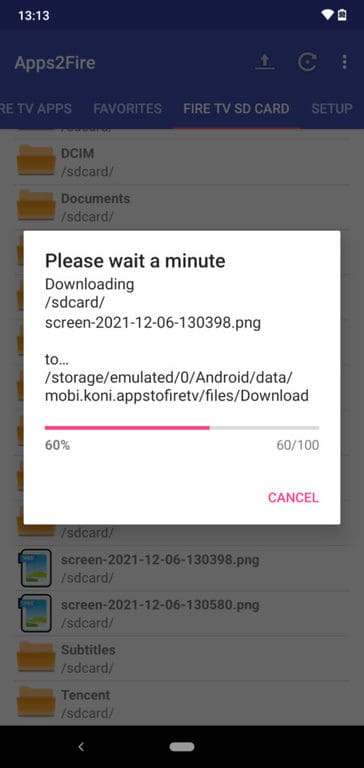
Note: Use Third-Party Streaming Apps with Caution
Apps2Fire is entirely legal, and it’s even available on the Google Play Store. However, the app is mainly used to sideload third-party streaming apps such as CinemaHD, FilmPlus, Rokkr, or AstonCine on Firestick. These apps provide links to content that they don’t own, and most of it is usually pirated.
If you use such apps, we highly recommend that you use a reliable streaming VPN such as Surfshark to stay safe. The VPN will encrypt your online activities to make them unreadable to your ISP, and it will also change your IP address to prevent copyright trolls from tracking you down. Since Surfshark doesn’t keep any logs, your streaming activities will remain private and anonymous!
We also suggest visiting the helpful article on How to Install Mouse Toggle on Firestick.
Wrap Up
Apps2Fire is a fantastic Firestick utility app that you should check out. It provides many functionalities, highlighting the ability to send mobile apps to Firestick easily. You can use the guide above to install, set up, and explore Apps2Fire.
Enjoy!



Leave a Reply