
Casting to your bigger screen lets you enjoy your movie, episode, or video even more, and you can achieve that through Firestick as the device supports the functionality. If you are looking for information on how to do that from your device, you are certainly at the right place. This guide will take you through various easy ways to cast your device with Firestick TV, and you’ll be able to view your Android, iOS, Windows, or Mac device on your TV.
But before we proceed to how you can mirror your device screen to FireTV Stick, let us first familiarize ourselves with what casting is to Firestick and how this works.
Cast to Firestick: What is it?
Screen mirroring (Cast Screen TV) is a technology that enables you to share the media playing on your Android, Windows, iOS, or any other device to your bigger screens, such as your TV.
Two options are available for you to share your screen:
- Wired screen mirroring, which uses an HDMI cable that connects your device to the TV
- Wireless method which requires Wi-Fi.
👉 Note that if you are using the wireless method, both the Firestick and your device should be on the same Wi-Fi network.
Additionally, casting to Firestick replicates your smaller screen on the big screen and transmits the audio directly to the TV; this is a fascinating process as you can cast your photos, videos, games, music, and more, including content from your browser.
Best apps to cast to firestick
To cast to Firestick using an iOS device, you must first install a separate app from the Amazon App Store on your Fire TV device. The best casting app for Firestick from your iOS device is called Airscreen.
Windows 10 has Miracast enabled by default. There are also third-party apps that enable you to cast to Firestick from your android devices, such as AllCast, Cast TV, and Cast Videos. AllCast is among the most popular and best apps for Firestick as the mirroring app supports several devices. If you want to share files to your bigger screen, AllCast is the best app to cast Android to Firestick.
Create your Initial Wireless Settings First
Before you begin, you should first ensure that your Amazon firestick is on the same network as the device you want to cast from.
Here’s the procedure on how to check the name of the network:
- From the Home screen, scroll over to “Settings” on the top menu then choose “Network.”
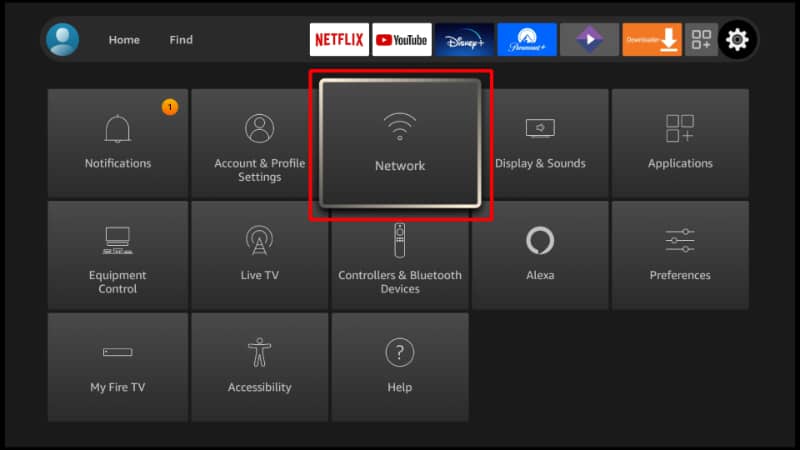
- You will now see a list of all the available Network connections. Ensure that the one marked as connected matches the device you are trying to cast to Firestick. If it is not, connect both to the same Wi-Fi connection.

Once you finish these steps, continue with the guidelines below based on the device you want to cast to Firestick.
How to Cast Android Phone/ Tablet to Fire TV Stick
Casting to Firestick from an Android Phone/ Tablet is simpler and more convenient than other devices. However, you should be aware that each smartphone brand names the mirroring feature differently despite the procedure to cast android devices to Firestick being the same across most Android devices.
Setup in Fire TV Stick
- Press and hold down the home button on your Amazon Fire TV stick device to bring up the menu. Select “Settings.” The Settings menu will be displayed. Select “Display & Sounds.”
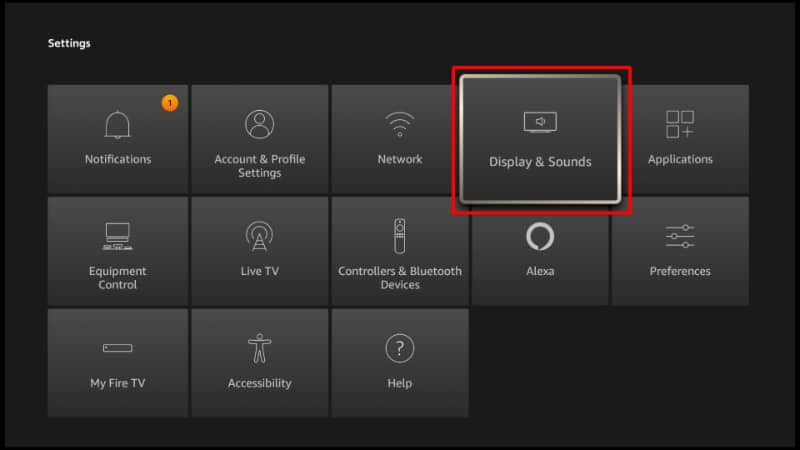
- After that, choose “Enable Display Mirroring.”
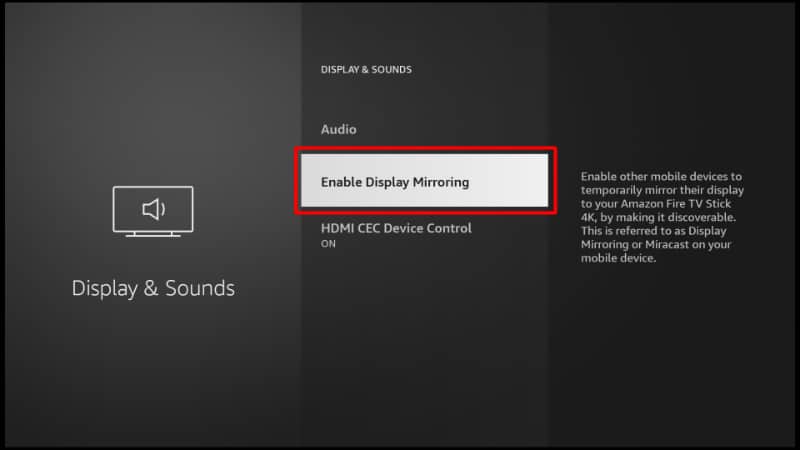
- A screen will now display the wireless mirror status and the device receiving the mirrored display. Leave this Fire TV screen open to enable your device to mirror its display to Firestick.
Ensure that you have noted the Fire TV Stick’s name.
Setup in Android/Phone
Casting to Fire TV from an Android phone will vary based on your Android mobile device. In most instances, users usually open the notifications menu and select either “Screen Mirroring” or “Cast” to cast from phone to Firestick.
To enable mirroring on your Firestick device, proceed with these steps:
- Swipe down or open the notifications menu on your Android device. Hit the “Screen Cast” or “Cast” icon.
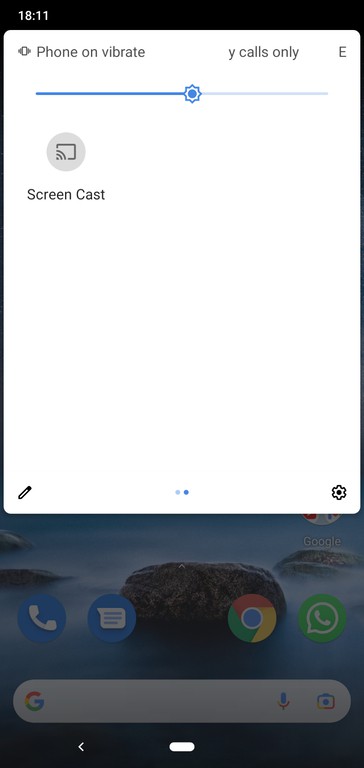
- If you don’t see the above option, head to “Settings.” Select “Wireless and Bluetooth Connections” or “Wireless projection.”
On other Android versions, go to “Connection Devices -> Connection Preferences -> Cast.”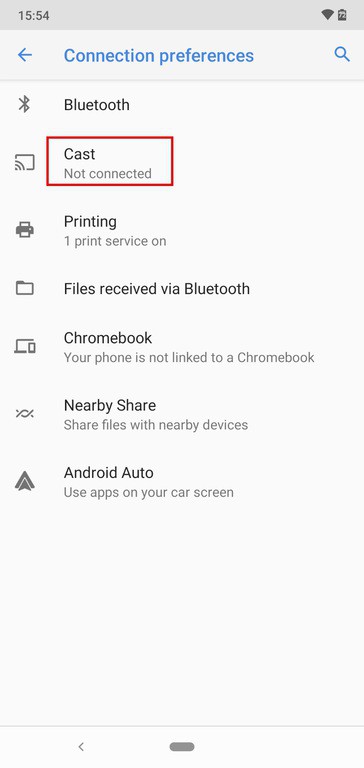
- A message will appear showing “Searching for devices….” Select your Fire TV’s name.
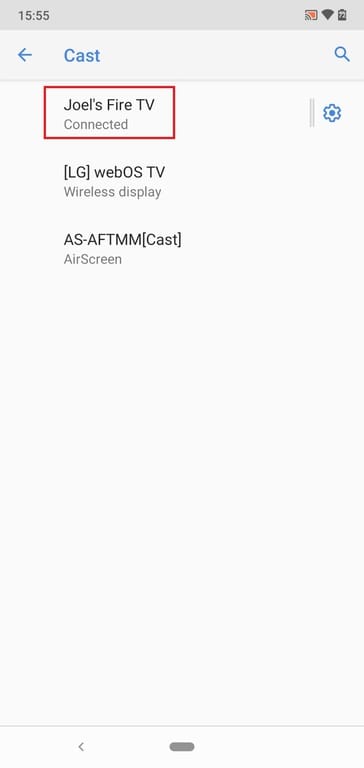
- Within a few seconds, your Android device should be cast to firestick.
How to Cast Windows to FireTV Stick
Casting to Firestick from PC is a straightforward process that doesn’t require any app installation.
Here’s the procedure on how to cast to amazon firestick from Windows devices:
Setup in Fire TV Stick
- On your Amazon Fire TV device, press and hold down the home button to bring up the menu. Under “Settings,” select “Display & Sounds.”
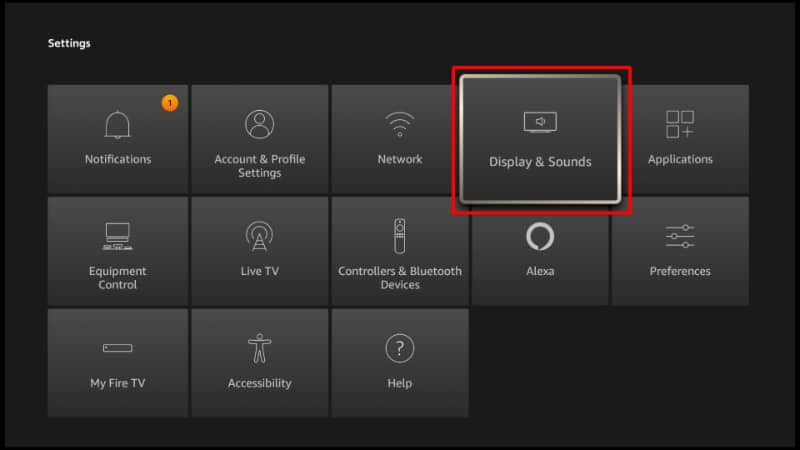
- After that, choose “Enable Display Mirroring.”
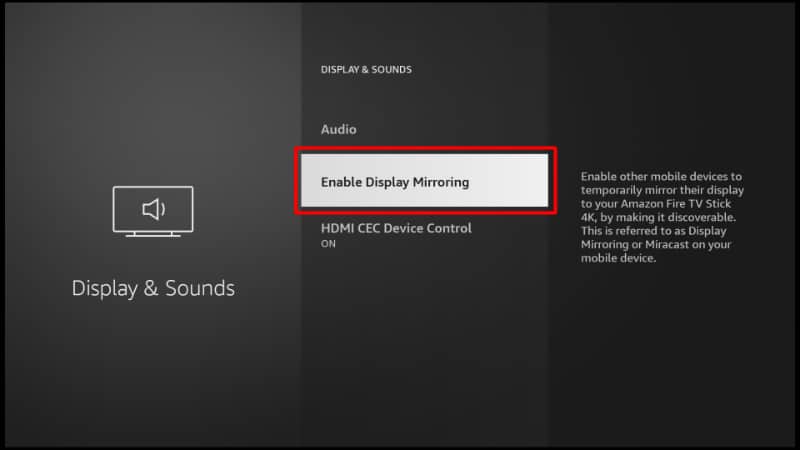
- A screen will now display the wireless mirror status and the device receiving the mirrored display. Leave this Fire TV screen open to enable your device to mirror their display to Firestick.
Ensure that you have noted the Fire TV Stick’s name.
Setup in Windows
After you have enabled mirroring on your Firestick device, proceed with these steps in Windows 10:
- At the bottom-right section of the taskbar, click on the “Notifications icon.”
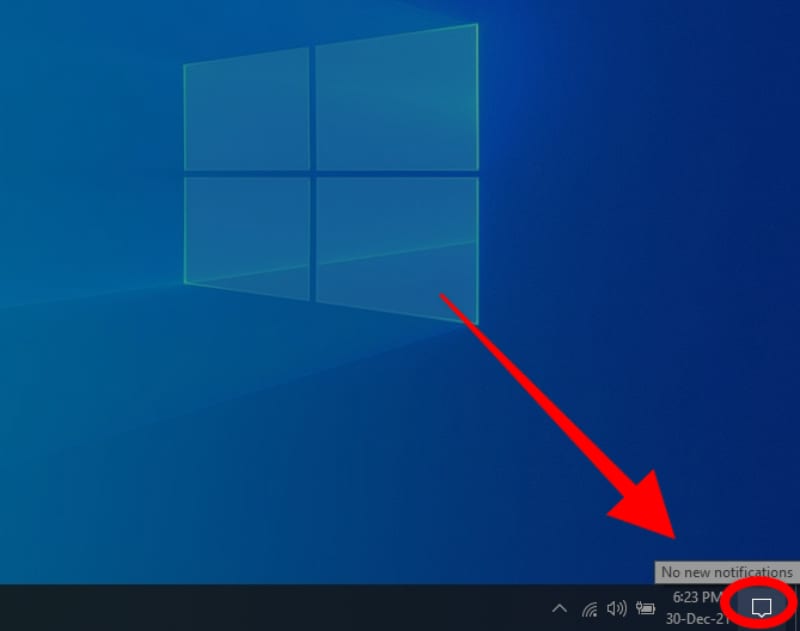
- Click “Expand.”
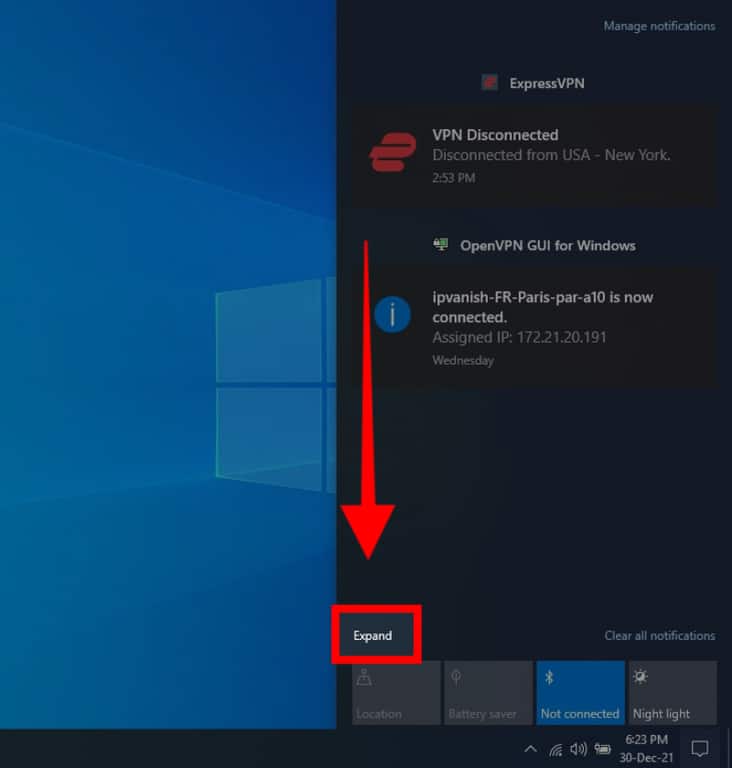
- After that, select “Connect.” Alternatively, you can use “Win+K” keyboard shortcut to go to the connect page directly.
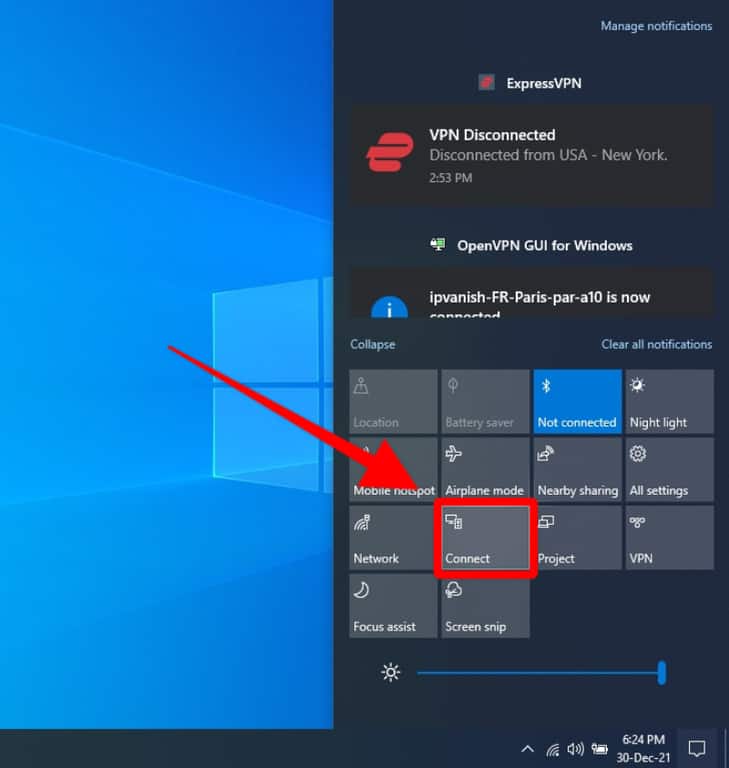
- Select your Fire TV’s name from the list.
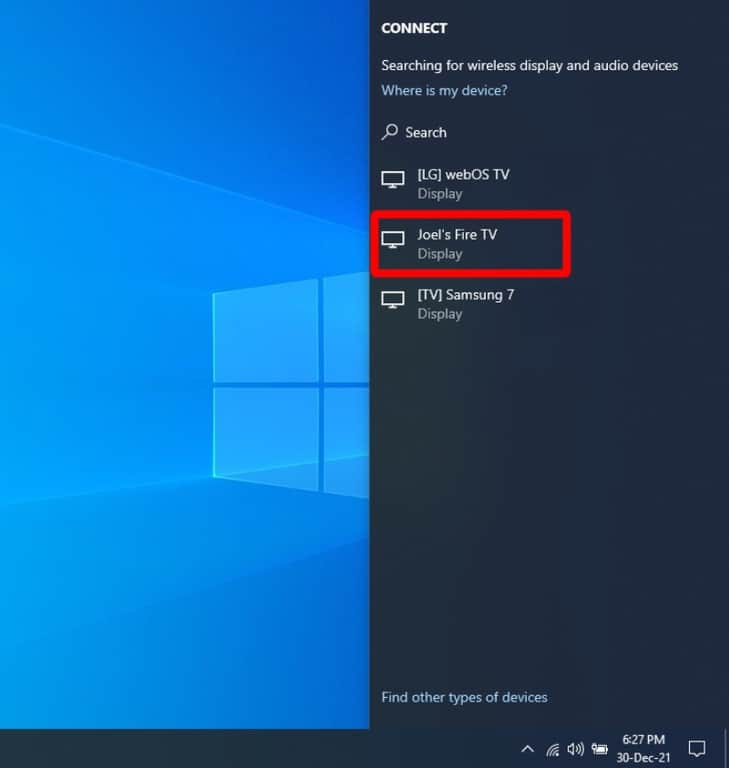
If you can’t see your Fire TV’s name, ensure that you have enabled the screen mirroring option on your Amazon Fire TV Stick.
If you still can’t find your Fire TV’s name, check if your devices are both connected to the same Wi-Fi network.
- You should now see your PC’s screen TV using the Firestick, and your PC should also show that you are connected.
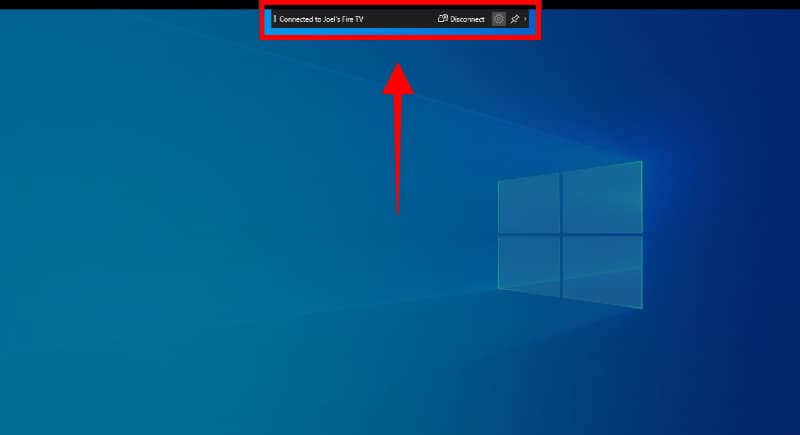
How to cast iOS (iPhone/ iPad) to FireTV Stick
To cast iPhone to Firestick, we need to install a third-party app called Airscreen. We will download the Airscreen app from the Amazon App Store. This app functions perfectly with iOS devices.
Cast Using Third-Party App
- On your Fire TV device, go to “Find.” A menu will appear with the “Search” option. Click on it.
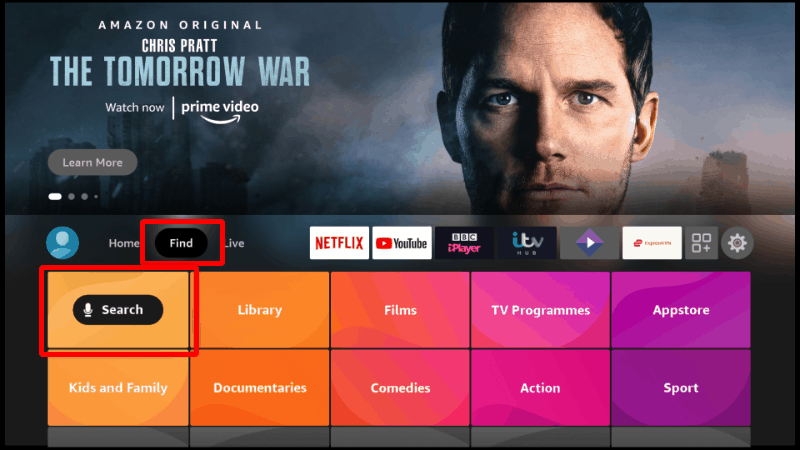
- Now, search for Airscreen and select it from the search results.
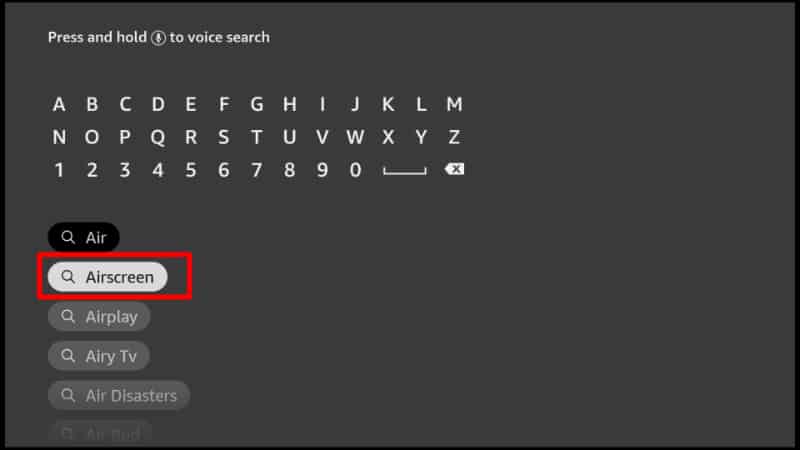
- After that, choose the Airscreen app.
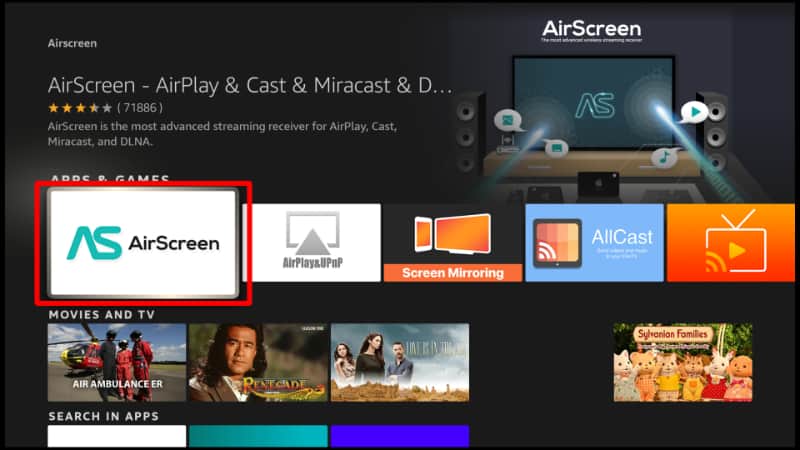
- Click “Download” and wait for the installation process to be complete.
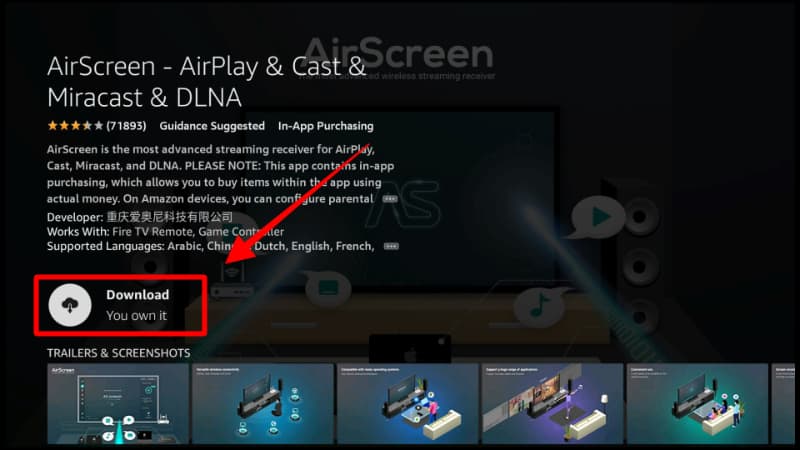
- Once the app is installed, click “Open.” This will launch Airscreen. Confirm if the device you want to mirror is using the same Wi-Fi network as your Fire TV device. Once done, click “Confirm.”
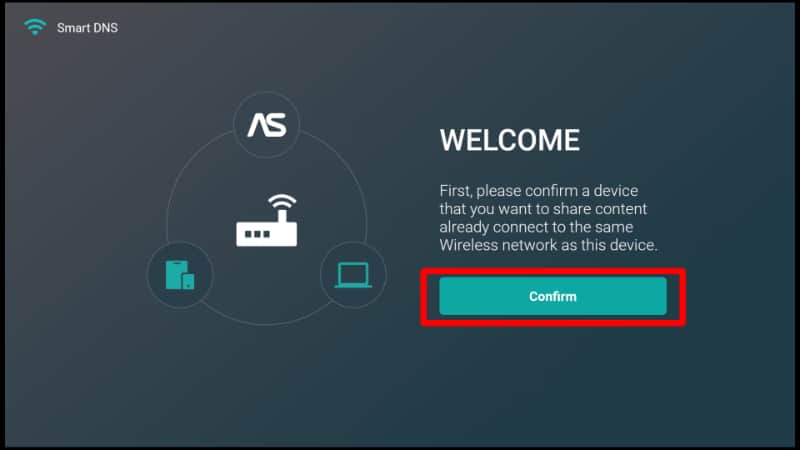
Steps to use iPhone/ iPad to Firestick
After you have installed the Airscreen app on your Firestick and launched it, follow the steps below to cast to Firestick from iPhone/ iPad:
- Scan the QR Code on the screen using your camera to open the link given on your iOS device.
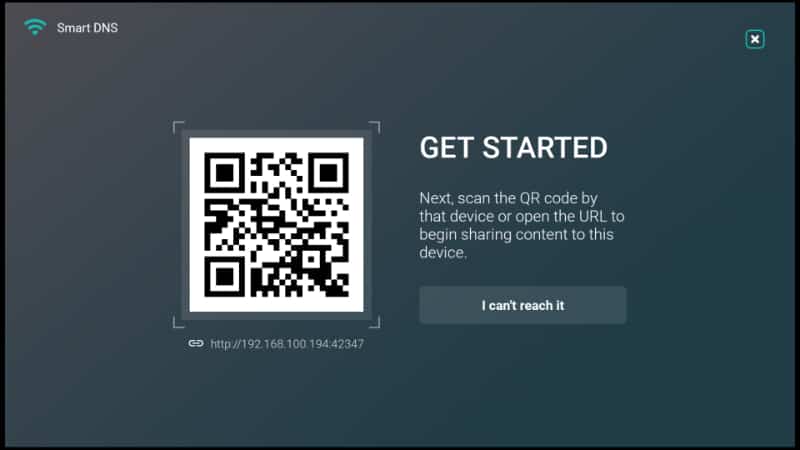
- The link will open on your default browser, and you will be required to confirm network access,
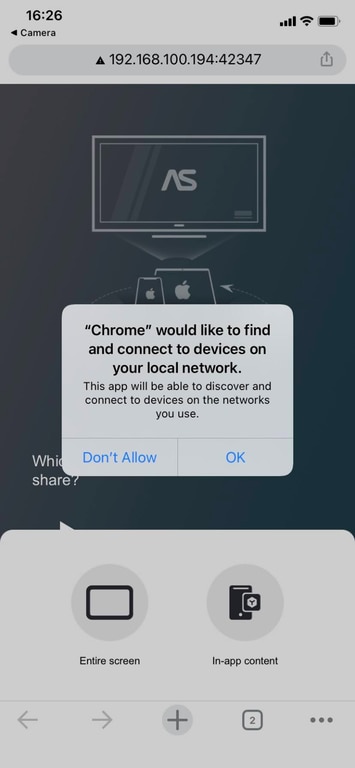
- Select either entire screen or In-app content.
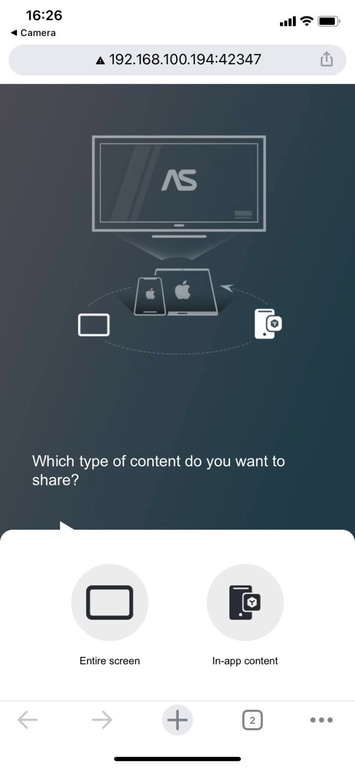
- Next, a screen will appear showing you how to enable screen mirroring on your device.
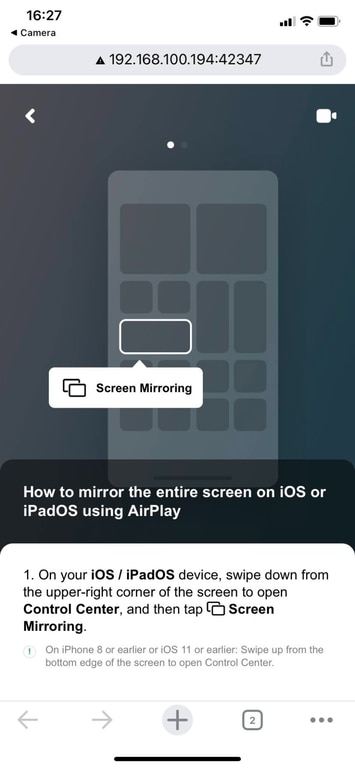
- Swipe down to open control settings and select Screen Mirroring and choose your Fire TV device. The device will be cast.

That is how you will cast iPhone to Firestick.
How to Cast Mac/ IOS devices to Fire TV Stick
As expected, the iPhone/iPad and Mac have pretty the same process when casting to a Firestick device. You will still use Airscreen to cast to an Amazon Firestick from Mac.
Here’s the procedure to cast to Firestick from Mac:
- Start by installing and launching “Airscreen,” as shown in our guidelines above if you have not done so yet.
- Now go to the Airscreen menu, and click on the “gear icon” to access settings.
- Next, click on “Airplay” to turn it on.
- Connect your macOS to the same Wireless network as your Firestick device.
- Click the AirPlay icon in the menu bar on your macOS device.
If you don’t see the Airplay icon go to the Apple menu icon> System Preferences> Displays, and then select “Show Mirroring options in the menu bar when available.” - Choose the name of your Fire TV device from the AirPlay menu on your Mac.
That’s it! Firestick should now cast your macOS screen.
How to Cast a Chromebook to an Amazon Firestick
Casting to Firestick from Chromebook is different from all other devices such as Android, Windows, Mac, or iOS. By default, you need to use an HDMI cable to cast a Chromebook to an Amazon Firestick. However, not all Chromebook brands come with an HDMI port. Hence, to cast a Chromebook on Firestick, you must have or purchase a Chromebook with HDMI ports.
FAQs
Can I cast to Firestick from iPhone/iPad?
Yes, this guide provides you with steps to cast to Firestick from iPhone/ iPad and several tips for Amazon TV.
Cast to firestick not supported, what I’m I supposed to do?
Check if your device supports screen mirroring. Some devices may not be compatible with Fire TV.
Do you need wifi to cast to firestick?
Yes. Or, as an alternative, you can also use an HDMI cable.
Wrap up
This article covered the most you need to know to Cast to your Firestick, from almost any device. However…
As in the world of streaming, things are not always clear and safe; you may end up breaking copyright law without knowing. That’s why we always strongly advise you to use a reliable VPN like Surfshark whenever you stream.
Enjoy!



Leave a Reply