
The Amazon Firestick has taken the streaming world by storm since its introduction in 2014. The streaming device is quite small in size, but it provides a powerful streaming experience and a great way to enjoy streaming services such as Netflix, Amazon Prime, Disney Plus, iPlayer, and Hulu.
Besides that, the popularity of Firestick is enhanced by the fact that it runs on Android, which provides a fantastic opportunity to sideload third-party apps and enjoy free streaming. The device also comes with some great features, such as Alexa Voice Control integrated within the Firestick remote.
If you have got yourself a Fire TV Stick or Cube or reset yours, the first thing you need to do is set up the device before you can use it. This step-by-step guide will take you through the steps of how to set up the Amazon Fire Stick.
How To Set Up Amazon Firestick: Prerequisites
👉 Before we proceed to the Firestick setup process, there are some essentials you need to have first, which may not necessarily be included in your Firestick box.
- An HDMI capable TV that you can use with your Firestick.
- A stable WiFi connection that Firestick can use to access the internet.
- An Amazon account as you are required to register your Amazon Firestick to your Amazon account.
Functions of the Amazon Firestick?
Before we jump to the Amazon Fire TV stick setup process, let us quickly familiarize ourselves with the functions of the Amazon Firestick.
The Amazon Fire TV Stick is a media streaming platform that converts your ordinary TV to a smart TV. Using the device, you can stream videos, play music, and install apps on your TV.
Here’s a summary of the functions of the Amazon Firestick:
- Streaming of content from the internet.
- Amazon Firestick has a built-in app store where you can download various apps.
- You can also sideload a wide range of android apps using Amazon Firestick.
- Amazon Firestick has an Alexa voice remote control feature which you can use to operate your TV with much ease.
How to Set Up Amazon Firestick?
Since we are now familiar with various functionalities of Amazon Fire Stick, we can proceed to how to set up Amazon Firestick.
1. Power On the Device
When you open your Amazon Fire Stick Device, you will find three items. There will be a power adapter, remote, and Fire Stick.
First, take your Fire Stick device. You will see a micro-USB port and an HDMI. After that, proceed to plug the USB power cord into the micro-USB port of the Fire Stick. Now plug the other end of the USB power cord into the power adapter.
From there, connect the power adapter to a power outlet. We recommend using the power adapter even though you have USB Ports on your TV.
2. Attach the TV’s HDMI Port
After powering the device, plug your Fire Stick into an HDMI port of your choice on your TV. Please be keen as you do this, as you are required to remember the HDMI port number (HDMI 1,2, etc.)
3. Pick Your Channel
Now, turn on your TV and find the proper HDMI input channel you plugged into your Firestick. Once you open the correct input channel, you will see a loading screen with the Fire TV Stick logo. It may take a while to load for the first time, so be patient.
4. Add a remote
From there, you will need to add your Fire Stick remote. To set up your Fire Stick remote, you will need first to insert the two AAA batteries that you will find inside the product box.
Once you have inserted the batteries, your Firestick remote should automatically pair with your Amazon Fire TV stick. However, if this doesn’t happen, hold onto the Home button for a few seconds. By doing this, you will direct your Firestick to Discovery mode, and from there, pairing will be successful.
Once your Firestick remote successfully pairs to your Amazon Fire Stick, press the play/pause button to begin the setup process.
5. Connect to the Internet
Once you have picked your preferred language on your Amazon Fire Stick, it will now search for available internet connections within your range.
Select your preferred Wi-Fi connection from the list of networks found when the scanning process ends. From there, enter the SSID and password required to connect.
6. Amazon fire stick requirements
As we mentioned at the beginning of this article, some Amazon fire stick requirements will not necessarily be included in the Fire Stick box.
In addition to a compatible TV and a strong internet connection, you also need an Amazon account. You will be required to register your Fire Stick device to your Amazon account. Therefore, you are required to create an Amazon account if you don’t have one yet. You will find on-screen instructions that will guide you through this.
7. Make Sure You Register Your Device
If you purchased your Amazon Fire Stick from Amazon, your device would be already registered. However, if you bought your Amazon fire stick from a different store or would like to register using a different Amazon account, follow the instructions on your screen to register your Fire TV device to your Amazon account.
How To Get Started Using Your Fire Stick
So far, you have your Amazon Fire Stick device all set up. From here, you can start using your Fire Stick.
Let me offer you some fantastic tips to enhance your Firestick streaming experience.
Jailbreak Your FireStick
Firestick is a fantastic media streaming device. You can catch your favorite online content using a wide range of apps such as Amazon Prime, Hulu, and Netflix, among others. However, most apps that offer you content on Firestick are not free. You are required to pay a certain subscription fee, which may limit the range of content available for you.
However, there’s an excellent solution to this limitation: a fire tv jailbreak. This process generally involves breaking the shackles of payment walls by installing apps that facilitate free streaming, such as Kodi and CinemaHD. Those apps let you watch live TV, shows, movies, sports, and more, without spending a dime. Jailbreaking Firestick is a simple, fast, and legal procedure. However, as we’ll see later, you’ll need a reliable VPN to avoid any issues that may arise.
Install FireStick Apps
Every streaming device requires apps to unleash their magic, and Firestick supports many apps. Some of them are free, and others paid. You can install the best apps for Firestick on your device to experience a new level of streaming courtesy of Firestick.
The Amazon store offers excellent apps such as Amazon Prime, Netflix, and Hulu. Besides those, you can sideload various third-party apps that will enable you to stream content for free.
⚠ Use a VPN
It is crucial to be cautious and ensure that you take the necessary precautions for your online safety. The internet risks your privacy by exposing your streaming activities to your ISP and government. These entities know the apps you use and the files you access.
If you plan to use free third-party streaming apps, these concerns become more of a problem. These apps do not host the content they provide, and you can easily find yourself in infringement of copyright laws.
👉 To avoid DMCA notices or even legal proceedings against you, a VPN for Firestick encrypts all your streaming activities such that your ISP can’t tell what you are accessing. It also changes your IP address to ensure no copyright trolls can associate your streaming activities with your real identity.
Apart from that, you will also need a VPN to circumvent geo-restrictions. The likes of Netflix, Disney Plus, and BBC iPlayer enforce these restrictions to comply with licensing deals, but ultimately, they lock you out of titles for which you have otherwise paid.
👍 A good streaming VPN like Surfshark, can help bypass the VPN blocks put in place by streaming platforms and open up lots of titles.
How to Download the Latest Software for Your Amazon Fire Stick
Your Amazon Fire Stick will always check for any software updates automatically then prompt you to update; however, if you would like to manually download the latest software for your Amazon Fire Stick, head over to the Settings menu.
Here’s the procedure for doing so:
- Switch on your Fire Stick. While on your Home screen, navigate to “Settings” then select “My Fire TV.”
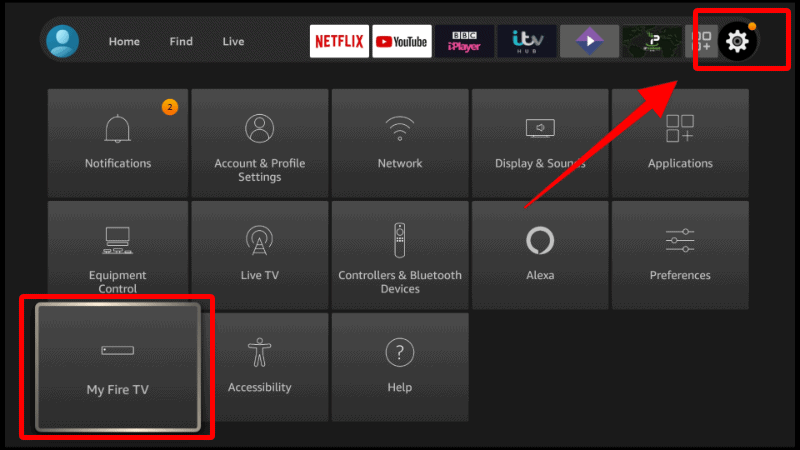
- Choose “About.”
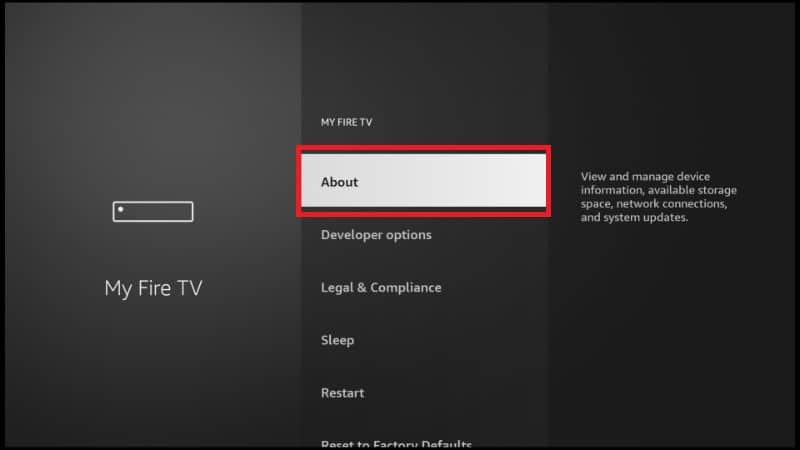
- Now, select either “Check for Updates” or “Install Update.” If your Firestick is up to date, you will see Check for Update. But if there’s any update available, you will see Install Update.
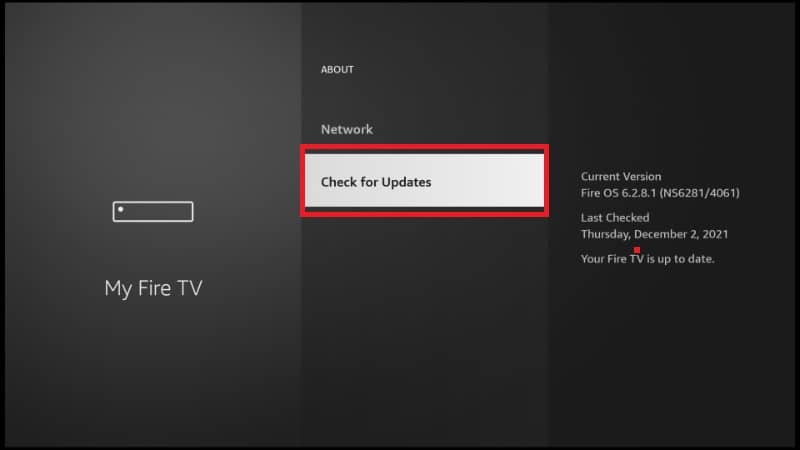
- If the “Install Update” option appears, select it.
From there, your Firestick will turn off and turn back on after a short while with the latest software for your Amazon Fire Stick installed.
FAQ
How to set up amazon fire stick without amazon account?
The Amazon Firestick doesn’t require an Amazon subscription. You will only need an Amazon account, which is free. Just head over to log in to amazon.com and register your account. There’s no way to set up Amazon Firestick without an Amazon account.
How to set up amazon fire stick remote?
By default, the out-of-the-box Firestick remote should automatically pair with your Fire Stick device once you have inserted the batteries. However, if this doesn’t happen, press and hold the home button on your fire stick remote for a few seconds until the light at the top of your remote start blinking quickly. This maneuver will help pair your remote.
How to set up amazon fire stick with Alexa?
To link amazon fire stick with Alexa, you can use the Alexa app. Alternatively, you can use issue voice commands using the Firestick remote.
Which Fire TV Stick is best?
Fire TV Stick 4K with Alexa Voice Remote. The rest work closely, but Fire TV Stick 4K has a slight edge with the various emerging video content formats such as UHD and 4K. Note that it will require a device that can support this content format.
Wrap Up
Using this article, you will successfully set up your Amazon Fire TV Stick. You can then install various apps from the store and even take your entertainment a notch higher by jailbreaking Firestick. However…
Streaming activities are not exempt from malware, and copyright violations, especially when using third-party streaming sources. Because most of the time you can not be sure you are away from these threats, always use a reliable VPN like Surfshark to protect your device and enjoy it freely.
We hope this guide helped set up the device.
Enjoy!



Leave a Reply