
Kodi is one of the best streaming applications you can install and use at home, and if you’ve already acquired the new Chromecast with Google TV, it should be among the first apps that you install. The application can turn your Chromecast into a whole new streaming device that is not restricted by subscriptions or geo-restrictions. You will be able to watch anything you like from live TV to movies and documentaries.
⚠ The risk of using Kodi on Chromecast
Although Kodi is available on the Android TV Store, this does not mean anything you do with the app is legal. In fact, if you install Addons from the official Repository that comes with the Kodi, you are legal as these addons only stream from authorized sources, which usually require a paid subscription. However, most Kodi fans use the app to watch content such as Live TV, movies, TV shows, etc. for free, that would otherwise be paid for. This is done through third-party Kodi addons which provide links to illegal/unauthorized/pirate streams.
If you want to stream for free using Kodi, then you need to do so privately and anonymously.
Use a VPN
The best way you can stay private and anonymous is by using a VPN. A VPN will encrypt your traffic to ensure that your ISP can’t know what you are doing, and it will also change your IP address to make your online activities anonymous. These IP addresses are usually shared between many users, and so it will be hard to trace you down.
However, the level of privacy you get as well as the streaming experience depends on the VPN you choose.
The Best VPN fpr Chromecast
At BestDroidPlayer, we highly recommend that you go for Surfshark as it’s the best VPN for streaming. Here’s a quick overview of the VPN.
- ⚡ Superb Speeds: Guarantees a smooth live streaming experience.
- 🌍 Huge Server Network: You can connect to a nearby server for a fast and stable connection.
- 😲 UNLIMITED Devices: Connect dozens of devices at the same time!
- 🔑Unblock Anything: Safe access to censored apps, websites and torrent sites.
- 😎 Best in Privacy: The VPN doesn’t keep any activity logs, and so your activities are only known to you.
- 🔐 Top-notch Security: This VPN uses AES 256-bit encryption and provides multiple protocols alongside other security features such as a kill switch, DNS & IPv6 protection and WireGuard.
- 💳 30 Days RISK FREE Money-Back Guarantee: In case you do not like the service, you can get every penny back if you cancel within 30 days!
On top the above, the VPN is currently offering a 82% to BestDroidPlayer readers. You can subscribe using the button below, and you’ll still be eligible for the 100% money-back guarantee.
Also, check out 15 awesome things you can do with a VPN
How to Install Kodi on Chromecast with Google TV
To install Kodi on Chromecast, there are two methods you can use. The first one involves installing it directly from the store, and the second involves sideloading it. This guide will take you through both processes:
How to Install Kodi from the Play Store
Installing Kodi from the play store only requires a few steps:
- While at the device main menu, click Search.
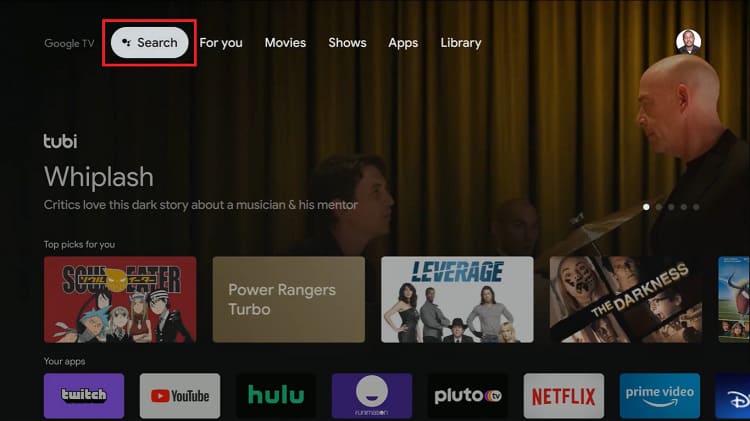
- Click the search box and type in “Kodi.” You can then click the search icon
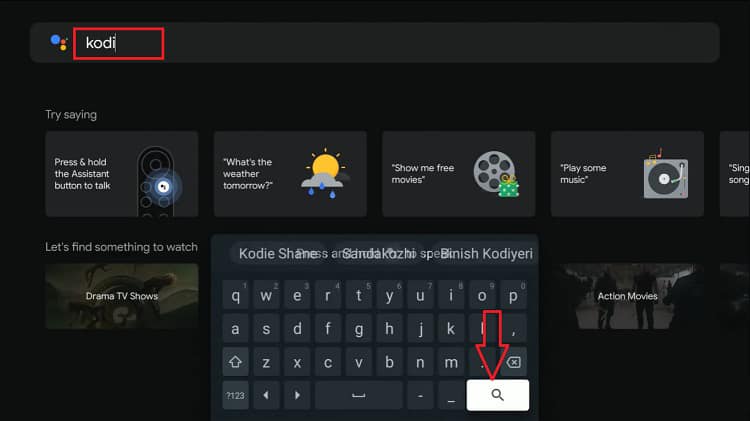
- Kodi should open on the store. Click Install
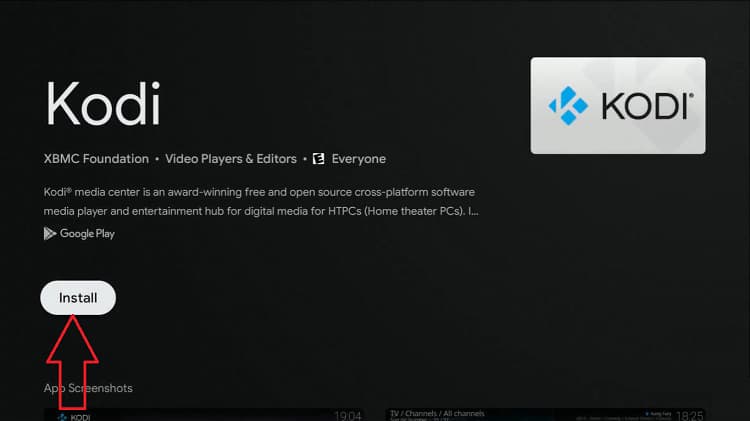
After that, you can open Kodi from the Apps section.
How to sideload Kodi on Chromecast
Kodi can also be sideloaded by installing the apk file. The process of doing that is also quite helpful in installing third-party apps that are not available on the Google Play Store, and so you can familiarize yourself with this.
Step 1: Install Downloader app
To sideload Kodi on Chromecast, you need to install an app that will facilitate the download as well as the installation. There are several file managers that you can use to do this, but the best and easiest to use is the Downloader app.
The Downloader app is readily available on the Play Store, and so you only need to do a few things to install it.
- While at the device main menu, click Search.
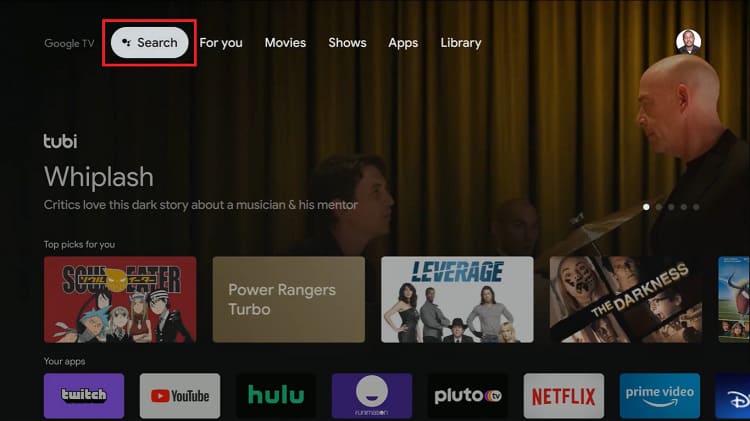
- Click the search box and type in “downloader app.” You can then click the search icon.
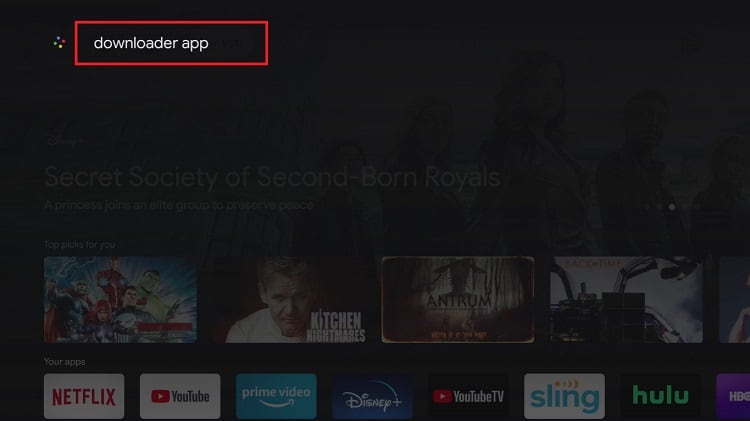
- The Downloader should open on the store. Click Install
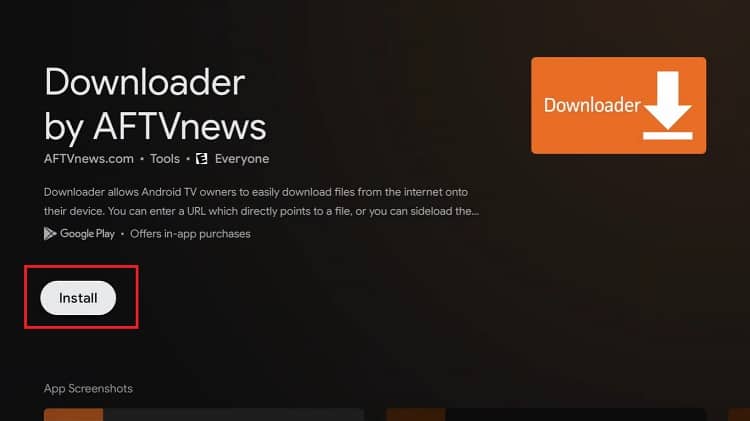
Once it’s installed, do not open it yet.
Step 2: Unlock developer mode
Before you can install Kodi or any other apks on Chromecast, you first need to activate developer permissions. To do this:
- Hold down the home button and select “Settings” from the menu on the top right.
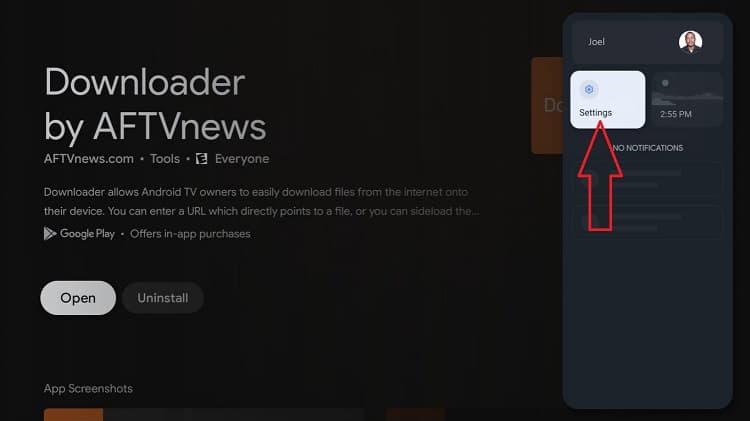
- Scroll down and open “System”
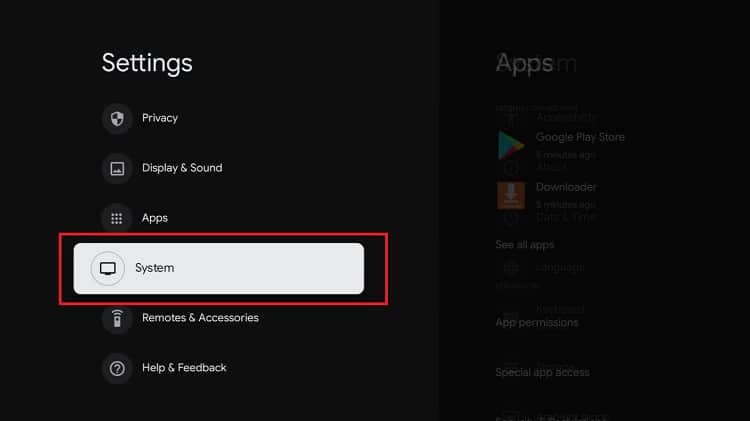
- Select “About”

- Now, scroll down to the bottom and you’ll see the option “Android TV OS build.” Press several times until you get the message that says, “You are now a developer!” at the bottom of the screen.

Step 3: Enable ‘Unknown Sources’
Now, go back to the main settings page. From there:
- Select “Apps”
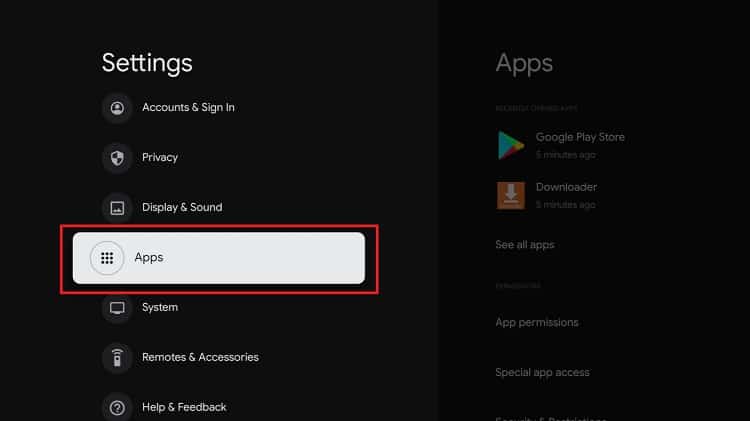
- Scroll down to “Security & Restrictions”
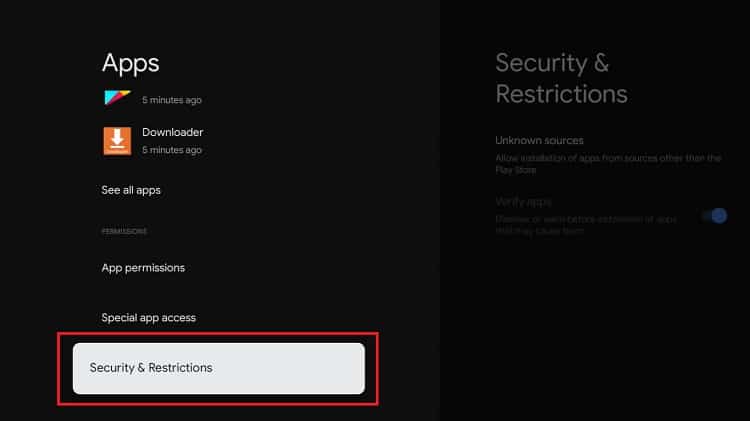
- Select Unknown sources.

- On that page, you will find the Downloader app we installed as a potential source. After reading the warning, flip the toggle to blue to enable its ability to install third-party apps. Now, you can launch the Downloader.
Step 4: Configuring Downloader app
- When the Downloader opens for the first time, it will request permission to access files. Select “Allow” to grant.

- From there, since Google doesn’t allow browsers on the Google TV app store, you need to download a browser plugin for downloader. To do so, simply type browser.aftvnews.com into the URL field and select Go.
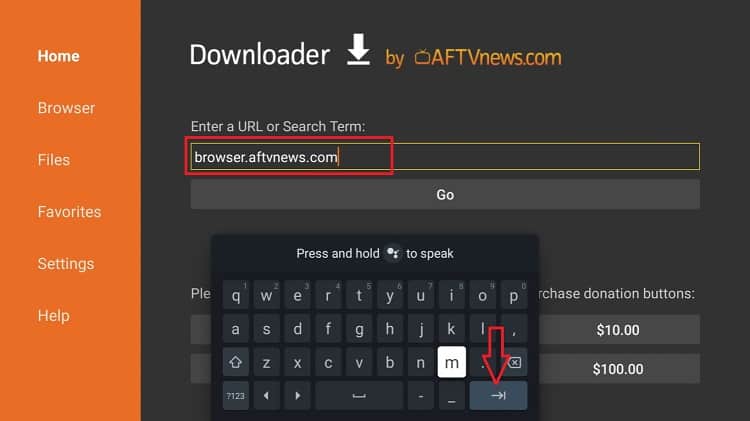
- The plugin will start downloading, and The Downloader will then give you an option to install it. After that, click “Done”, and you will get an option to delete the file and free up space.
Step 5: Download the apk file using Downloader
Now, everything is set for you to download apks using direct links or by visiting the application’s website.
To download Kodi apk file:
- Go to the browser section of the Downloader and search Kodi, then scroll down to select the kodi.tv website

- Open the menu on the top left side and select “download”. This should take you to the “choose your weapon” section. Select Android.
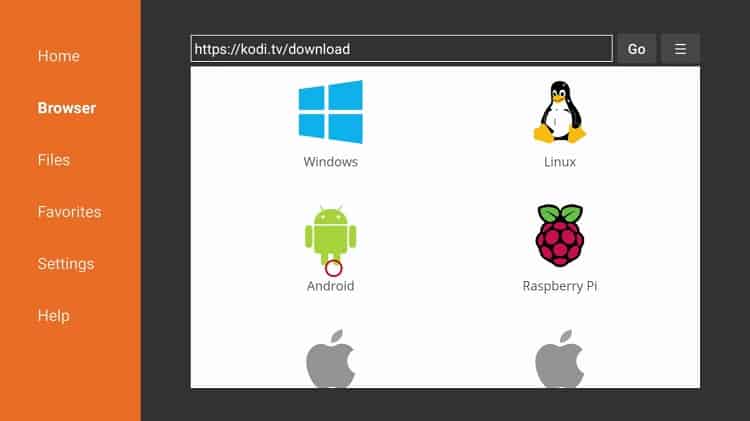
- Choose the ARMV7A (32-bit) version.
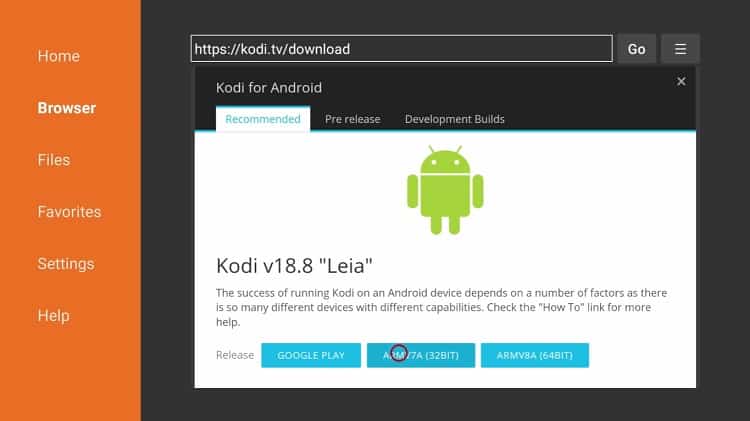
- Kodi should start downloading.
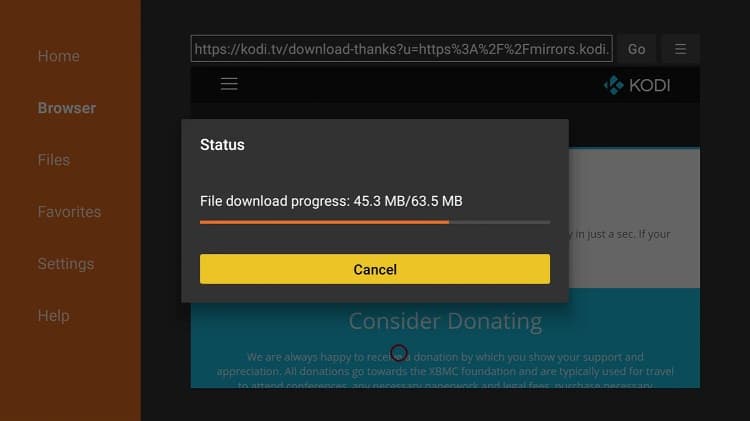
- Upon completion, click “Install”
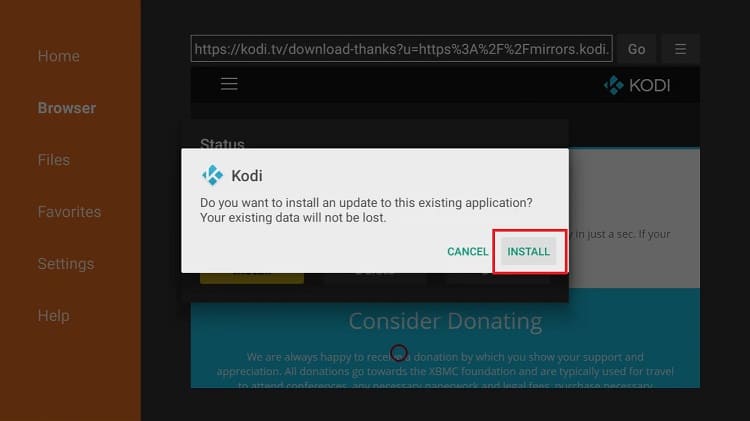
- After the installation, click “Done”.
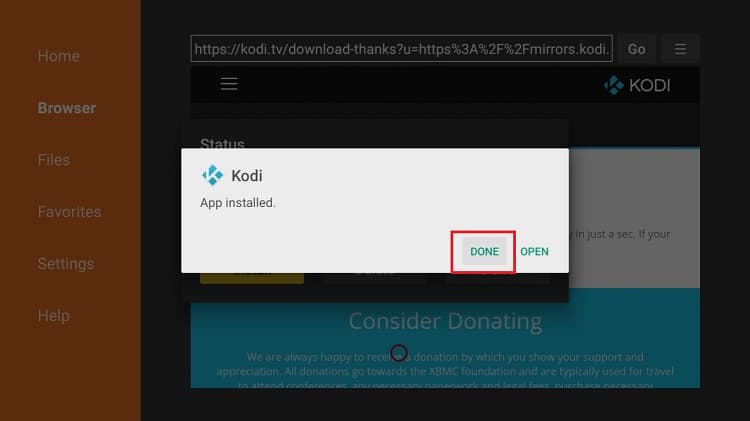
- Now, you will get the option to delete the file and clear space. After that, go to your apps section and you will find the latest version of Kodi.
Configure Kodi to stream online

Without Addons, all Kodi can do is organize and stream the content on your network. To stream online, you will need to install Kodi addons or install Kodi builds. We usually provide guides for the best addons and builds, and so you can check out our Kodi section for the latest.
Wrap up
It’s quite easy to install Kodi on Chromecast, and the two methods outlined above should help you do so. After that, you will be able to enhance your home entertainment through various Kodi addons that can let you stream almost anything you want. However, you also need to…
Be careful!
The streams you get can make you end up on the wrong side of the law. To stay safe, ensure that you have already connected to an Surfshark server before you open Kodi. This will help you stay private and anonymous as well as circumvent any ISP restrictions.
Enjoy!



Leave a Reply