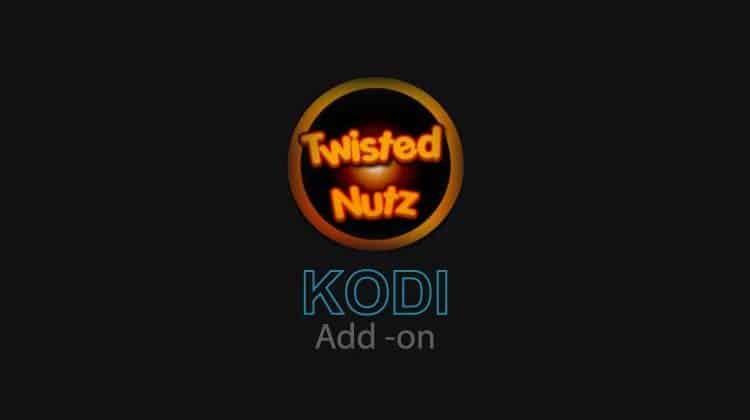
This guide shows a step-by-step process on how to install the Twisted Kodi addon. The addon can be installed on all platforms that support Kodi, including Firestick.
Twisted is an all-in-one Kodi addon that provides “A bit of everything for your enjoyment,” much like Asgard and The Crew. The addon provides diverse content organized into categories such as Movies, TV Shows, Sports, Live TV, Kids, Documentaries, Anime, Stand-up Comedy, and more.
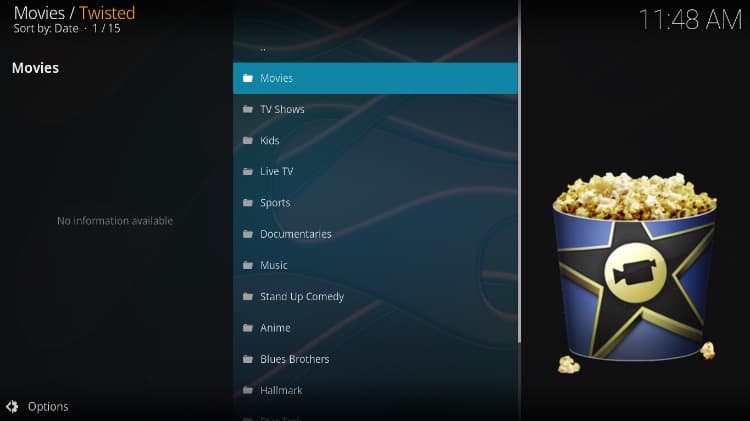
Twisted Kodi addon provides all this content for free, so you won’t need a premium account to enjoy any of it. However, there’s a Real-Debrid section that you can use to search for particular movies and TV shows.
⚠ Stream Safely!
Twisted Kodi addon doesn’t host the content it provides. Rather, it scrapes for streams from publicly available websites, some of which may be pirated. This means you need to be extra careful when using this or any other third-party Kodi addon to avoid ending up with a copyright infringement notice.
To prevent both your ISP and copyright trolls from associating with you, always use a reliable VPN when streaming on Kodi. The VPN will protect you by encrypting your traffic and anonymizing your IP address.
The Best VPN for Kodi
For maximum privacy, security, and efficiency, we recommend that you use Surfshark. This is the best VPN for Kodi, and here’s why:
- ⚡ Superb Speeds: Guarantees a smooth live streaming experience.
- 🌍 Huge Server Network: You can connect to a nearby server for a fast and stable connection.
- 😲 UNLIMITED Devices: Connect dozens of devices at the same time!
- 🔑Unblock Anything: Safe access to censored apps, websites and torrent sites.
- 😎 Best in Privacy: The VPN doesn’t keep any activity logs, and so your activities are only known to you.
- 🔐 Top-notch Security: This VPN uses AES 256-bit encryption and provides multiple protocols alongside other security features such as a kill switch, DNS & IPv6 protection and WireGuard.
- 💳 30 Days RISK FREE Money-Back Guarantee: In case you do not like the service, you can get every penny back if you cancel within 30 days!
How to Install Twisted Kodi Addon
The first thing we need to do is enable installation from “unknown sources.”
- Open Kodi and go to Settings.
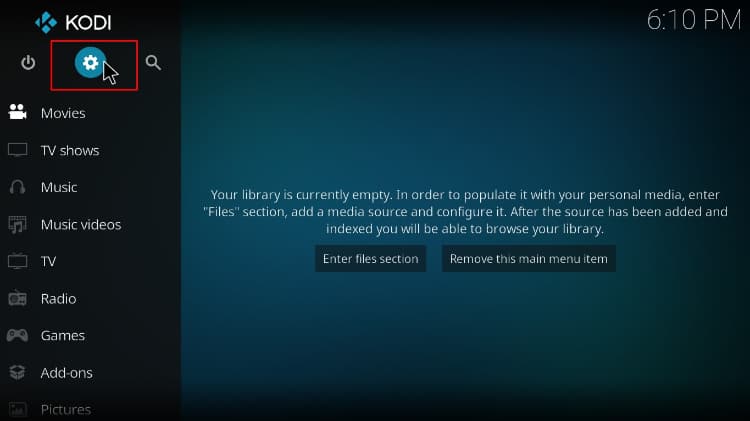
- Select System on the next page.
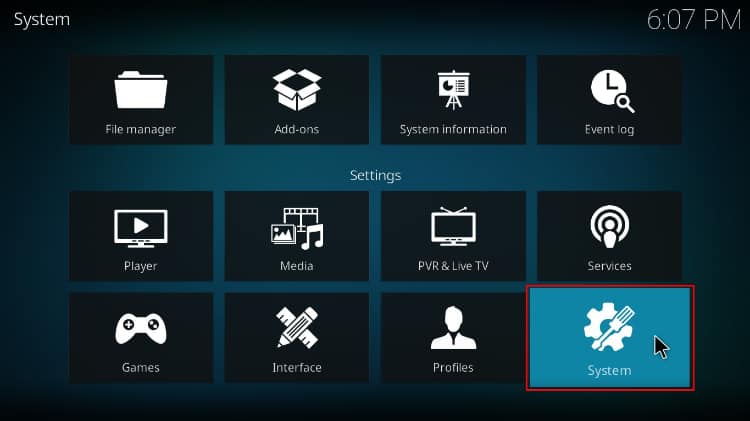
- Hover over Addons and enable Unknown Sources.
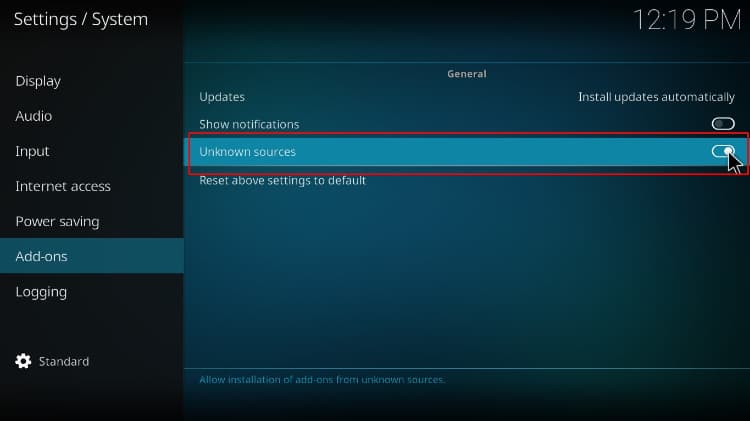
Kodi can now allow you to install addons from third-party sources.
Add Twisted Nutz Repo Source
✋ Before you add the URL, you need to turn on Surfshark first to avoid ISP blocking.
- From there, go back to Settings and select File Manager.

- Double-click “Add-Source” and type the URL
http://twistednutz.xyz/repointo the window that opens. Type “Twisted” under the textbox below, then click “OK.”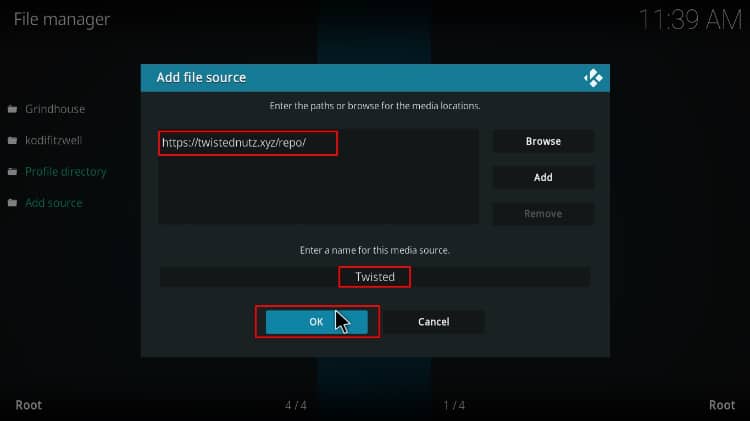
Install Twisted Nutz Repo
Now, we can use the added source to install the Twisted Nutz repo.
- Go back to the Kodi home screen and click “Add-ons.”
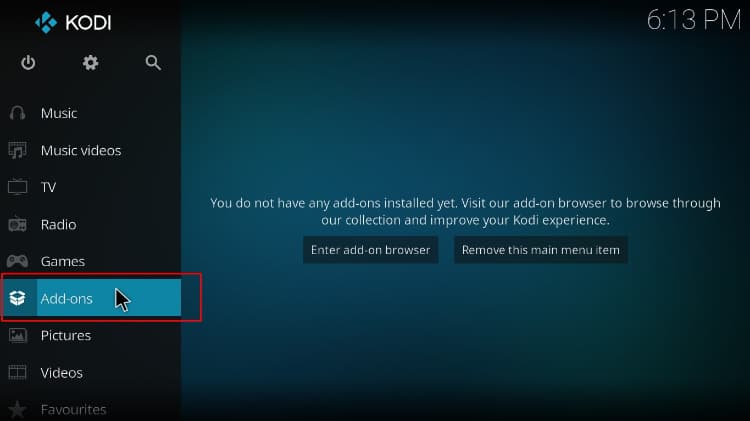
- On the top left side of the screen, click the open box icon.
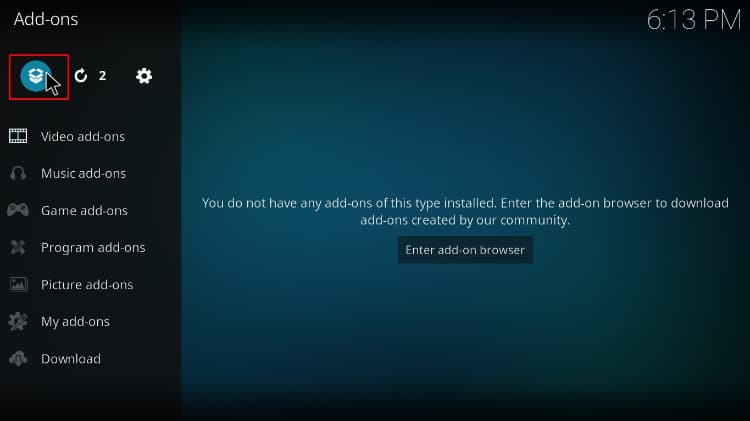
- Select “Install from Zip File.”

- This will throw a warning; just click “Yes.”
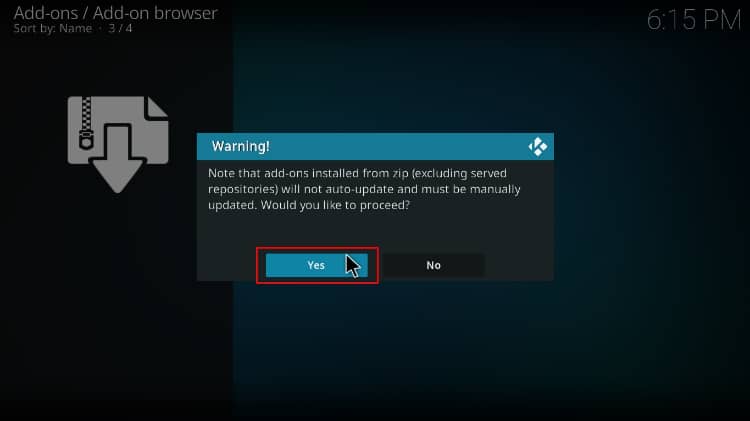
- Click Repos and then select “Twisted.”
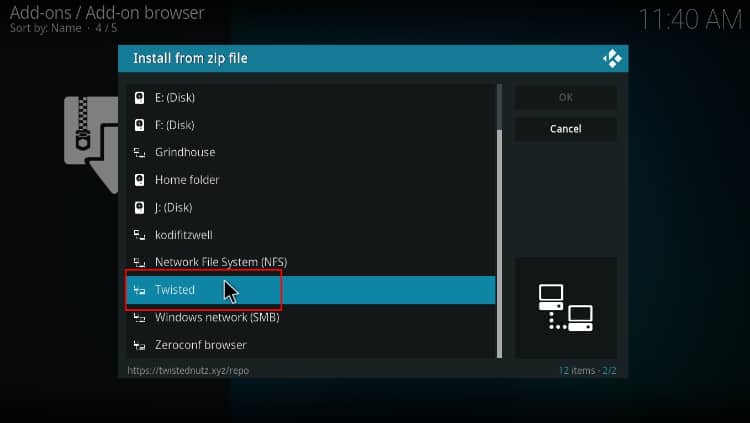
- Select repository.twistednutz-x.x.zip.

- You will receive a notification when the repo installs successfully.
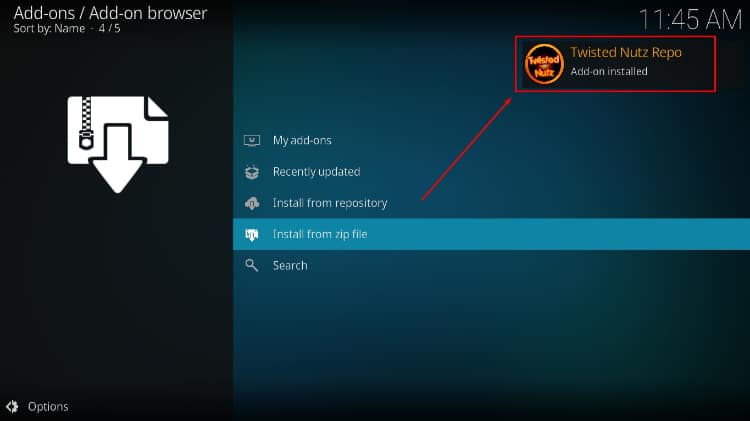
Install Twisted Kodi Addon
We can now install Twisted Kodi Addon.
- While on the same page, click “Install from repository.”

- Select “Twisted Nutz Repo“
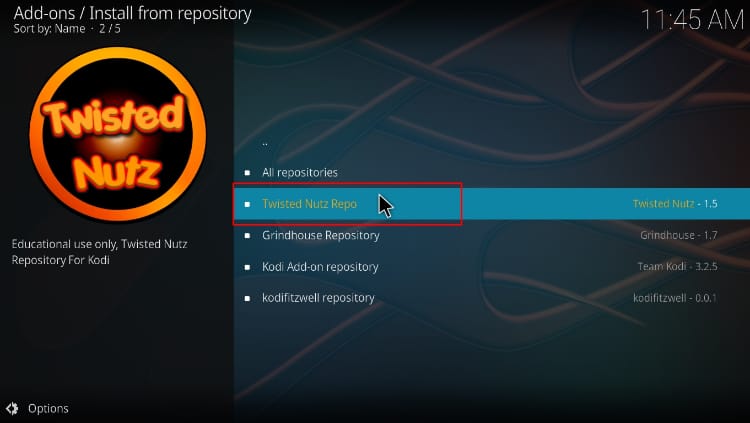
- Select “Video Add-ons” and then click on “Twisted.”
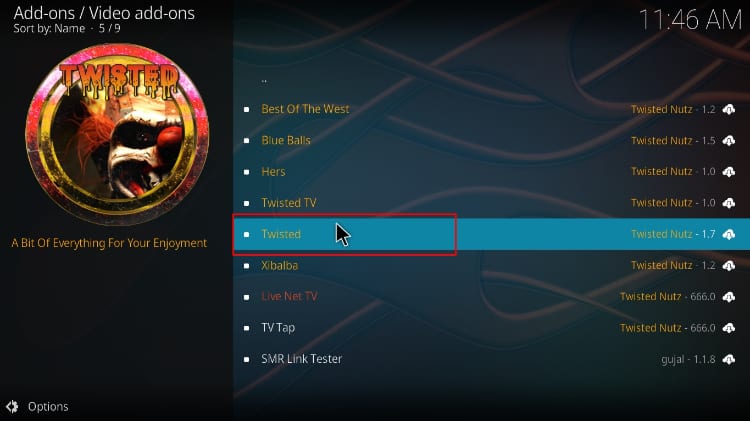
- You will now get an “Install” option. Click on it.
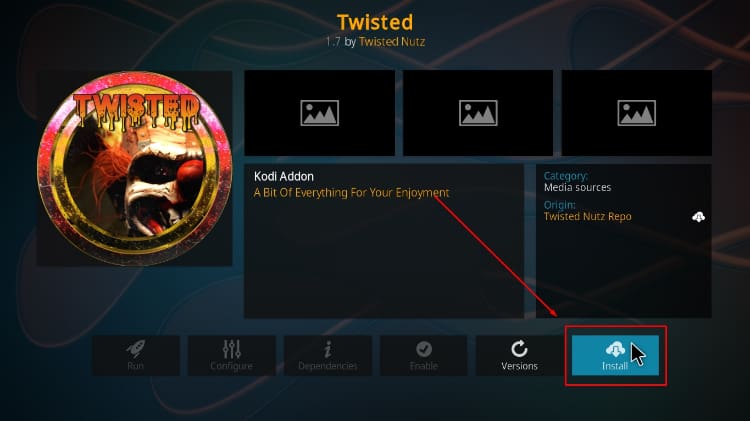
- You’ll get a pop-up of all the dependencies to install along with the addon. Just click OK, and the addon will now install. After the process is complete, you’ll get a notification.
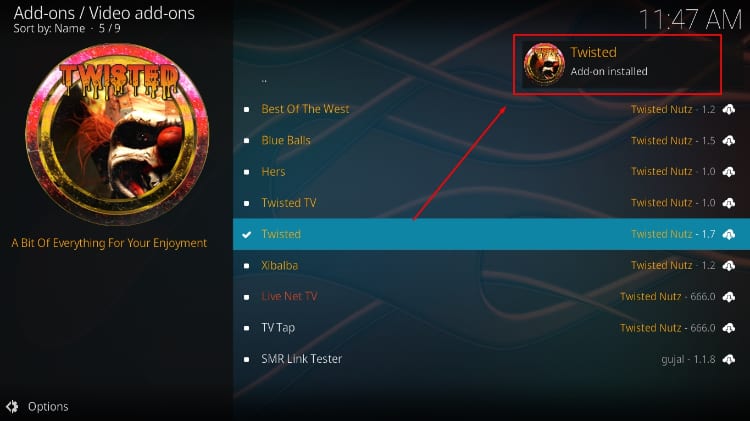
From there, ensure you are connected to a VPN server and start streaming.
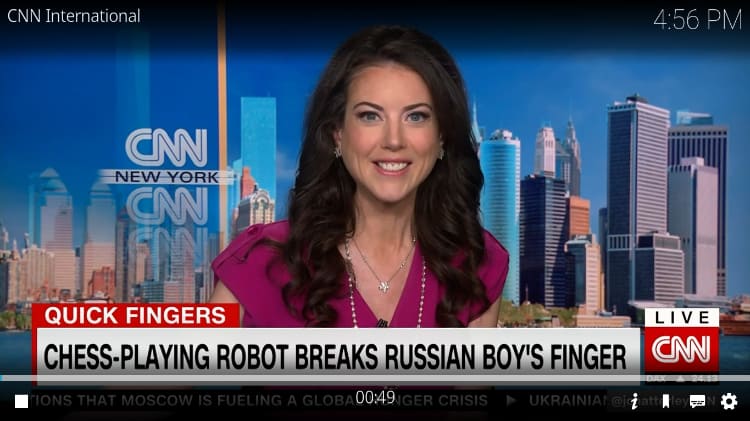
Check out more Kodi addon installation guides.
Wrap Up
Twisted Kodi addon provides diverse content, from sports and live TV to documentaries and classic sitcoms. The addon is easy to install, and you can use the guide above to install it in a few minutes. However,
Keep in mind that Twisted may offer pirated content, so always use a reliable VPN like Surfshark to stay away from legal concerns whenever streaming on Kodi.
Enjoy!



Leave a Reply