
Usually you use PS4 for gaming purposes. But you can get much more from your console, by converting it on a home entertainment center. This article is a guide on How to Install Plex on PS4 as media center and for streaming external content from all over internet…
Sony’s PS4 is more than an interactive gaming console. Besides packing powerful specs, features and premium hardware, the PS4 console can be used for other purposes such as being your home entertainment. It’s suitable for this task as it supports integration to other streaming devices and services. Additionally, it provides 4K resolution playback and supports HDR 10 (High-dynamic-range video) on various multimedia content.
One of the streaming services you can use on your PS4 is Plex. Plex is a powerful media center that enables you to stream your movies, Tv shows, web shows, music, podcasts, and other media. With Plex, you can create your own Netflix – Plex brings together all your media, organizes it into beautiful collections which you can stream easily. Also, it gives you the ability to stream Live TV & DVR to various devices. Streaming is done via official and non-official channels similar to those on Kodi.
Unlike other streaming services, Plex is a client-server media center. That’s, there’s a Plex server that usually runs on compatible devices such as Windows, macOS, Linux and some NAS devices. This server is responsible for organizing all your media content collections and enables you to stream your online services. The client part contains applications such as the one we’ll show you how to install on your PS4. The client apps simply help you stream your media content from the Plex server.
The How to install Plex on PS4 is on the way but, first, we have an important recommendation for you!
Use a VPN
As a rule of thumb, never stream any media content from the internet without using a VPN. This is because you might not know the source of the content. At times, you might end up streaming copyrighted content which is illegal. Consequences include being hit by a DMCA notice for copyright infringement, hefty fines and even jail time.
Use Surfshark for a better streaming experience as it doesn’t keep any logs, and it uses military-grade encryptions to ensure your internet traffic is invisible to prying eyes such as the government, DMCA, and your ISP. This makes you anonymous, and you won’t have to worry when you’re enjoying your favorite entertainment content. Also, Surfshark provides lightning speeds with unlimited bandwidth – factor to consider for seamless streaming. Since there’s no native app of Surfshark for the PS4, you can use Surfshark on compatible routers and alternatively you can get a Surfshark pre-configured router.
We’ve managed to get an exclusive 82% discount of Surfshark for our readers!
Save 82% discount of Surfshark now!
How to Install Plex on PS4
Now let’s dive into the purpose of this article on The How to install Plex on PS4. As mentioned earlier for that you’ll a Plex Server and a Plex Client.
Setting up the Plex Server
Before you can stream any media content on the Plex app on your PS4, you need to set up the Plex server. As mentioned earlier, the Plex server is compatible with devices such as Windows, macOS, Linux and some NAS devices. On any of these devices, go to Plex Media Server software and download the suitable software according to your device.
The installation is easy as you get onscreen instructions on what to do. After successfully installing and setting up your account on the Plex server, the next thing to do is adding content to your Plex server. If there are some media files in your device, be it music, photos, ripped blue ray movies, Plex will automatically scan, sort and organizes your files, and your media into an intuitive and beautiful Plex library. Beautiful means that the Plex server will add metadata to your files such as correct titles, album names, cover arts and a whole lot of things.
In a nutshell, Plex server brings all your media content together and hence you won’t have to search through multiple files.
Additionally, you get to access plex channels, and you can install your favorite channels. This makes sure you get content that suits your taste and preferences. We’ve compiled a list of the best plex channels that you can use to stream media on Plex.
Now that you’ve set up your Plex server its time to proceed and Install Plex on PS4, by installing the Plex Client.
Steps to Install Plex Client on PS4
- Turn on your PS4 and open the PlayStation Store.
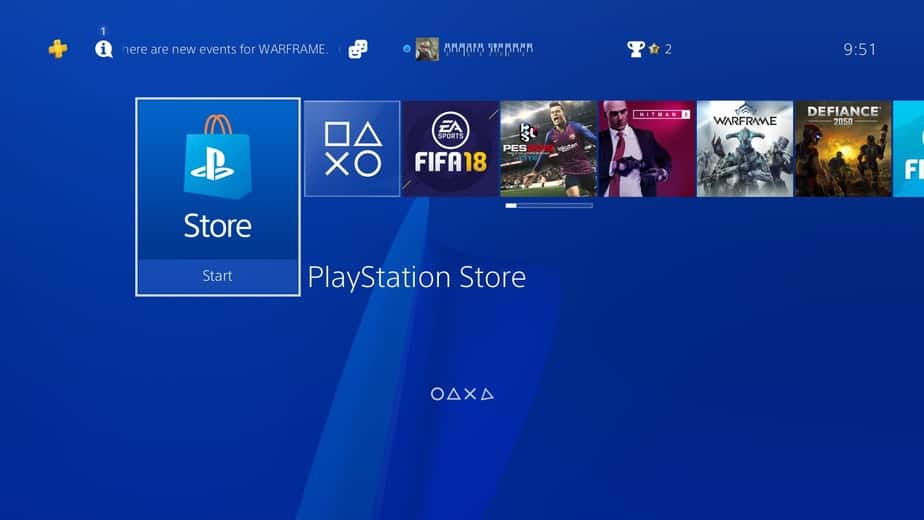
- On the search section, search for Plex.
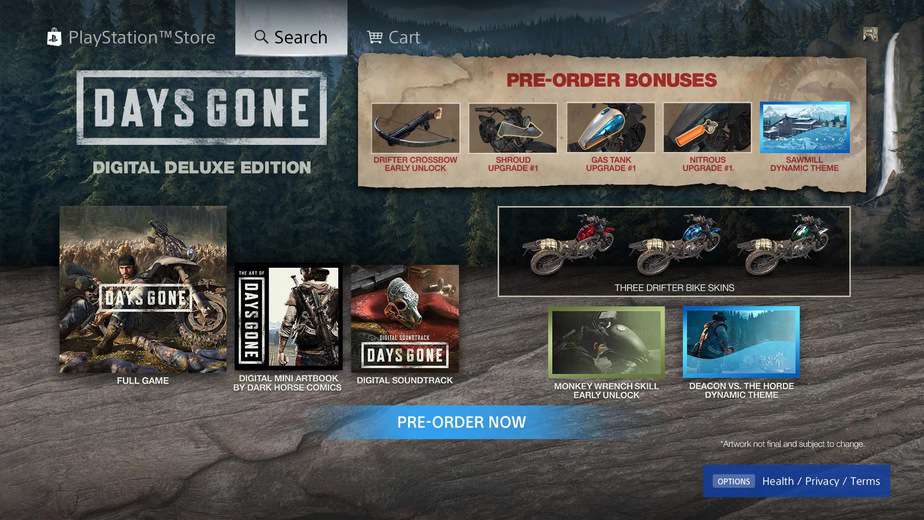
- Select download and wait for the installation to complete.
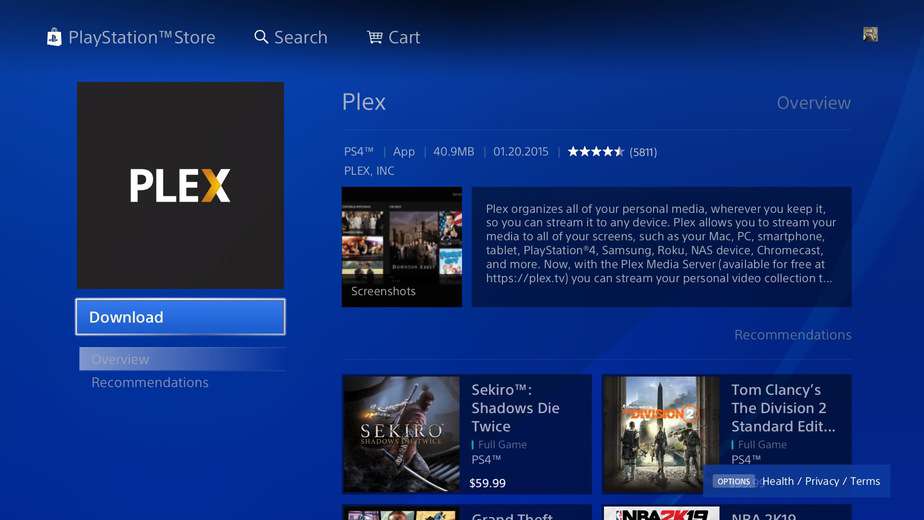
The next thing is to connect your Plex client to your Plex server
Connect Plex client with The Plex server
- After the installation, launch Plex on your PS4 and sign in.
- Using another device, visit https://plex.tv/link and enter the code shown on your PS4 to finish setting up the Plex client.
Installing Plex Channels
You may want use your installed Plex on your PS4 just to play your own media files, but the good thing is to use it to stream content from all over internet. This can be done with the help of the so called Plex Channels, but for that you need first install them.
Because that’s all another theme, please visit our Guide on How to Install Plex Channels.
Wrap up
In this article we discussed How to Install Plex on PS4. You’ve learned how to set up a Plex Server, install a Plex Client and connect them one each other; also you’ve learned about the Plex Channels and how to install them.
Now, after all is set up, get some popcorns, sit back and enjoy a wide variety of shows, both locally and from online streams. But, before streaming anything using your PS4 Plex install, just remember to always to avoid troubles with the law, by using a Good VPN like Surfshark!
Have a nice day!
[kkstarratings]



Leave a Reply