
Transfer and sharing numerous and large files over the internet is not easy like that, specially high quality video files. Now you have a simple and precious tool – the Filelinked. This article is on How to Get Started with Filelinked on Your Firestick or Android Device; just keep reading…
If you’ve ever struggled to transfer large files from one place to another, you’ve probably been looking for a solution. Filelinked is one option you have when trying to download or transfer large files. If you’ve wanted to download a movie, store music, videos, and other media, you know how quickly media files take up space on your devices, especially on your phone. Many things we use every day, such as email and text messages, can send many media files, such as:
- Videos
- Voice clips
- Photos
- Documents and many other types of media, but all have their limitations.
Filelinked is a solution to your large file transferring and storage needs. So, now on this article of How to Get Started with Filelinked, let’s know this tool a little better.
What Is Filelinked & How Does It Work?
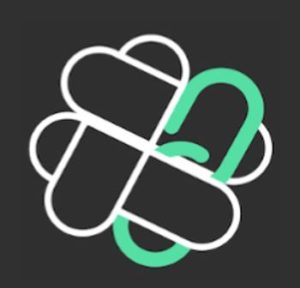
Filelinked is a tool you can use to download multiple large files on your Fire Stick, Android, and other devices. All of your favorite apps are compiled into one location, which gives you access to everything you need without the hassle of looking at tons of different places to find the files you need.
Filelinked creates codes that act as an App Store; this way, you can share files quickly and easily. You can share your codes with other Filelinked users; they can download apps from your store. Filelinked is easy to use, there are fast download times, and this software is free. Not sure if Filelinked is for you? Just visit our Filelinked Review.
Before going deeper into this article of How to Get Started with Filelinked, some security and privacy considerations impose.
Web Security and Safety With Filelinked
There are thousands of viruses on the internet that are known and many more that don’t have a name yet. Without proper internet security, all of your information floats in the online world, waiting for someone to use it costing you thousands of dollars in identity theft fees.
Is there something that can protect you and your files while browsing the web, streaming, or downloading files? Yes. It’s called a virtual private network or VPN. This network helps keep prying eyes from getting their hands on your personal information by blocking all threats and attempts to access your information.
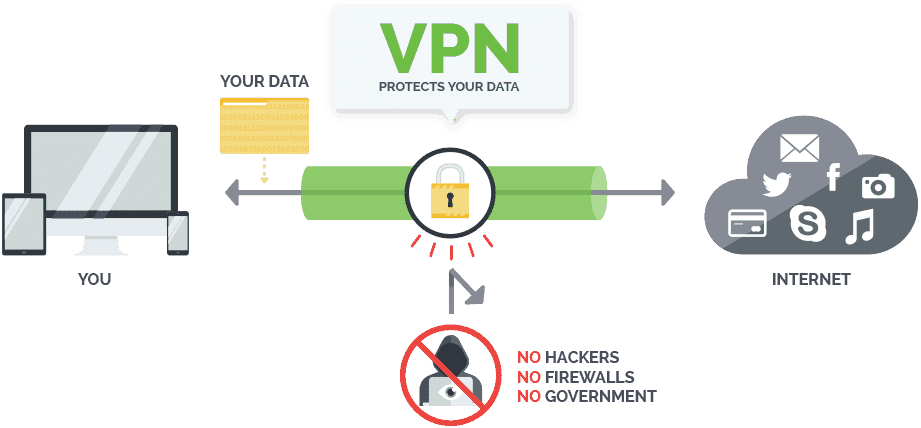
A VPN linked with a good antivirus is essential when transferring files online. However, using a free VPN can add another point of failure. There have been cases where free VPNs have installed malicious software on PCs, completely bypassing any security in place. Regardless of how large or small a file is, you may decide to download it only takes a few seconds to access your information and use it across thousands of websites.
VPNs are even more important when it comes to streaming content as a VPN masks your true IP address and uses a mask to give you a fake one so your footprints on the internet can’t be tracked. Sensitive information includes everything you do on the internet. This includes the websites you visit and sensitive information you enter; your physical address, social security number, license info, and much more can be viewed and stolen. Viruses and phishing attacks continuously evolve; so, it’s best to have the protection that gives you peace of mind.
When it comes to VPNs, we know that you have many choices available to choose from.
The recommended VPN
Fortunately for you, we’ve done a lot of research on what’s best and ended with a clear winner. Surfshark, is one of the best premium VPNs in the market and our favorite as it has shown to be reliable and offer important features to preserve your privacy and security:
- ⚡ Superb Speeds: Guarantees a smooth live streaming experience.
- 🌍 Huge Server Network: You can connect to a nearby server for a fast and stable connection.
- 😲 UNLIMITED Devices: Connect dozens of devices at the same time!
- 🔑Unblock Anything: Safe access to censored apps, websites and torrent sites.
- 😎 Best in Privacy: The VPN doesn’t keep any activity logs, and so your activities are only known to you.
- 🔐 Top-notch Security: This VPN uses AES 256-bit encryption and provides multiple protocols alongside other security features such as a kill switch, DNS & IPv6 protection and WireGuard.
- 💳 30 Days RISK FREE Money-Back Guarantee: In case you do not like the service, you can get every penny back if you cancel within 30 days!
To help you start, we’ve managed to get an exclusive 82% of Surfshark. This is by far your best option online and one that we highly recommend, also by the price as low as:
30-Days Money-Back Guarantee
How to Get Started with Filelinked
Installing Filelinked on Firestick
You need to note that the app is not an official app. This means that it is not available on the Amazon Store, so you have to sideload it on Firestick. We’ll use an app called Downloader for this.
Step 1: Install Downloader
As its name suggests, Downloader is an app that simplifies the process of downloading files on Firestick and Android TV devices such as the Xiaomi Mi Stick. It can be used for searching, downloading, and installing APKs.
Installing Downloader on Firestick is quite straightforward as the app is available in the Amazon App Store.
- From your home screen, go to the Search option and type Downloader.
- The app should be displayed as the first option. Select it.
- Now, click Download/ Get.
- After the download and installation, you’ll now get the Open/ Launch Now option. There is no need to open it yet; go back to the home screen.
Step 2: Enable Installation from Unknown Sources
Now, the next step is to allow Firestick to enable Firestick to install apps from third-party sources (such as Downloader and Filelinked).
- While at the device Home screen, go to Settings.
- Select My Fire TV.
- Open Developer options.
- Turn on Apps from Unknown Sources. If you are using the new Firestick interface (Firestick Gen 3 & Firestick Lite – so far), the option will be Unknown Apps. Once you select it, you will see Downloader, and you can then click it to turn on the option.
Step 3: Configure Downloader (optional)
When Downloader opens for the first time, it will request permission to access files. Select “Allow” to grant.
Now, since Google doesn’t allow browsers on the Google TV app store, you’ll need to download a browser plugin for Downloader. To do so, simply type browser.aftvnews.com into the URL field and select Go.
The plugin will start downloading, and Downloader will give you an option to install it. After that, click “Done,” and you will get an option to delete the file and free up space.
From there, you can then use Downloader as a browser to search for apps.
Step 4: Install Filelinked on Firestick
To install Filelinked on Firestick, we’ll use the app we’ve just installed.
- Open Downloader and go to the URL section and type https://get.droidadmin.com/ .
- This is a direct download link, and so the Filelinked APK should start downloading.
- After the app downloads, you’ll be prompted to install it. Click Install.
- After the installation is complete, click Done.
From there, you’ll get an option to delete the APK and save space. After that, go to your apps section, and you will find the app.
Installing Filelinked on your Android TV
To install Filelinked on Android TV (including Chrome with Google TV and Xiaomi Mi Stick/ Mi Box S), you will need to follow pretty much the same procedure as Firestick.
Downloader is available on the Android TV version of Google Play Store, and so all you need is to download the app and follow the same procedure. However, when it comes to permission for installing from unknown sources, you will need to provide permissions for both Downloader and Filelinked (just as illustrated in the case of Firestick Gen 3/ Lite).
Apart from that, the procedure remains the same.
Installing Filelinked on Your Android Device
- Now, find the Filelinked APK using your Android device’s browser at https://www.filelinked.com. Select the Android option to download the file to your device.
- In the “settings” tab, go to your security settings.
- Select the “unknown sources” option by clicking on it. Allowing downloads from unknown sources lets you access apps outside the App Store without a lot of stress and frustration.
- Open your devices, download the folder, find the Filelinked link, and select it by clicking on it.
- An “install” button will appear on your device’s screen. Click on the button to install Filelinked APK to your device.
- Finally, when the file finishes downloading, you can open the app and start using it.
How to use Your Personalized App Store using Filelinked
Finally on this article on How to Get Started with Filelinked, you’ll see that configuring your personalized App Store with Filelinked can be successfully completed in just a few simple steps.
- Start by turning your VPN to On. We recommend Surfshark
- Then open the official page for Filelinked at https://www.filelinked.com. If you are not a current account holder with Filelinked, create an account. To create an account with Filelinked is required an email address, and a strong password. If you have an account, log in.
- Click the label “create new configuration,” and a new Filelinked code will appear.
- Now, on the next window that pops up, create a name for the new configuration. After naming the configuration, add a subtitle description and save the new configuration to go to the dashboard to create as many files as you would like.
- To complete your new configuration, click the “Create file” button, which is often green.
- Copy and paste the unique URL into the APK file.
- Add a logo and save all your work by clicking the “save” button.
Conclusion
Install Filelinked is not a complicated process at all. Once you’ve started using it, you’re really going to appreciate the convenience that it gives you when sharing files. Equally as important, though, it is going to really simplify your life when transferring files from one device to another. But be aware that…
Transferring and sharing files is always a security risk if their not yours or if it infringes copyright rights so, always use a Good VPN like Surfshark.
Hope this article on How to Get Started with Filelinked on Your Firestick or Android Device, have helped you.
Have a nice safe day!



Filellinked for Firestick says
Filelinked is not available on official Amazon App store. therefore you will have to sideload it using asideload app.