
In this guide, we’ll look at how to install AppLinked on Firestick & Android TV and add codes and install Apks using the app. Screenshots accompany the guide, and it works for all Amazon Fire TV versions and Android TV devices.
AppLinked in one of the latest clones of FileLinked. As you might know, the latter was recently shut down after intervention by copyright authorities. However, we all know that in the streaming world, several apps always spring up to take the place of a fallen hero. One of the best, in this case, is AppLinked.
AppLinked uses a slightly different approach, but it works similarly to FileLinked for the most part. You can add a code, view apps in a store, and install an app from AppLinked. The app also provides several other features to save a store for future use or even install apps without a code. Today, we’ll look at how to install AppLinked on Firestick and Android TV devices. But, before that…
⚠ Caution: Stream with a VPN!
Just like with FileLinked, most of the apps you’ll find within AppLinked also provide questionable streaming links. This means that you can easily land in trouble with the authorities over copyright infringement.
You need to use a VPN to ensure that you don’t notice your ISP or even face legal issues. A good streaming VPN will hide your activities from your ISP and government through encryption and make you anonymous by changing your IP address.
The VPN We REcommend
At BestDroidPlayer, we have been testing all the premium VPNs and, for now, Surfshark is the VPN we absolutely recommend. Here’s why:
- ⚡ Superb Speeds: Guarantees a smooth live streaming experience.
- 🌍 Huge Server Network: You can connect to a nearby server for a fast and stable connection.
- 😲 UNLIMITED Devices: Connect dozens of devices at the same time!
- 🔑Unblock Anything: Safe access to censored apps, websites and torrent sites.
- 😎 Best in Privacy: The VPN doesn’t keep any activity logs, and so your activities are only known to you.
- 🔐 Top-notch Security: This VPN uses AES 256-bit encryption and provides multiple protocols alongside other security features such as a kill switch, DNS & IPv6 protection and WireGuard.
- 💳 30 Days RISK FREE Money-Back Guarantee: In case you do not like the service, you can get every penny back if you cancel within 30 days!
How to install AppLinked on Firestick & Android TV
AppLinked is not an official app, so that you won’t find it on your device’s app store. To install it, we’ll need to use an app known as Downloader. The app is available on both the Amazon Store and Google Play Store.
Step 1: Install Downloader
Since Downloader is available on Google Play Store, all you need to do is open the app on your device and search it. On Firestick, you can do that using the search option.
- From your home screen, go to the Find option and click Search.
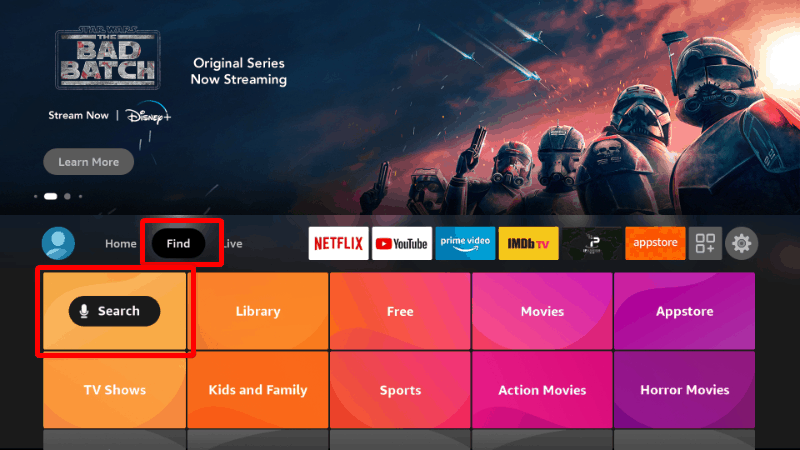
- In the search bar, type Downloader and click search.
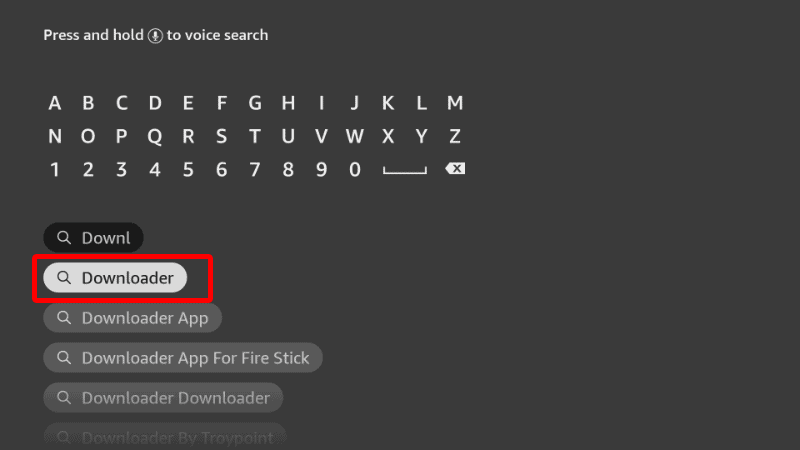
- The app should be displayed as the first option. Select it and click Download.
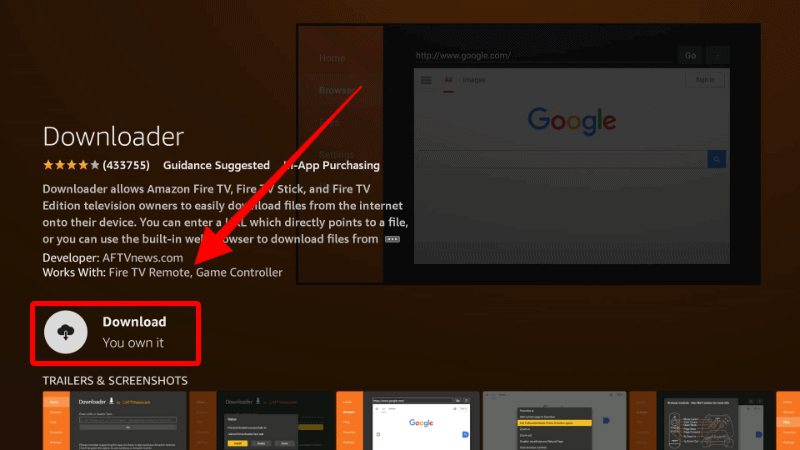
- After the download and installation, you’ll now get the Open option. There is no need to open it yet; just go back to the home screen.
Step 2: Enable Installation from Unknown Sources
After installing Downloader, the next step is allowing the app and the device to install other applications.
- While at the device Home screen, go to Settings and select My Fire TV. The option is Security & restrictions Android devices, although this may vary with the manufacturer.
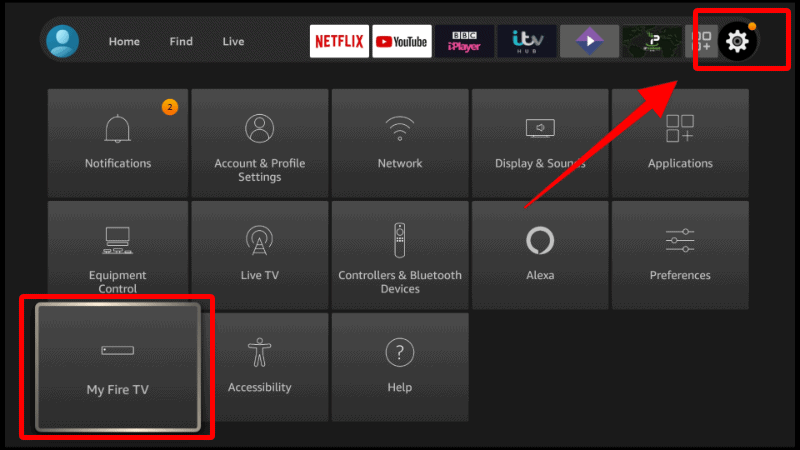
- Open Developer options (Skip this for Android TV).
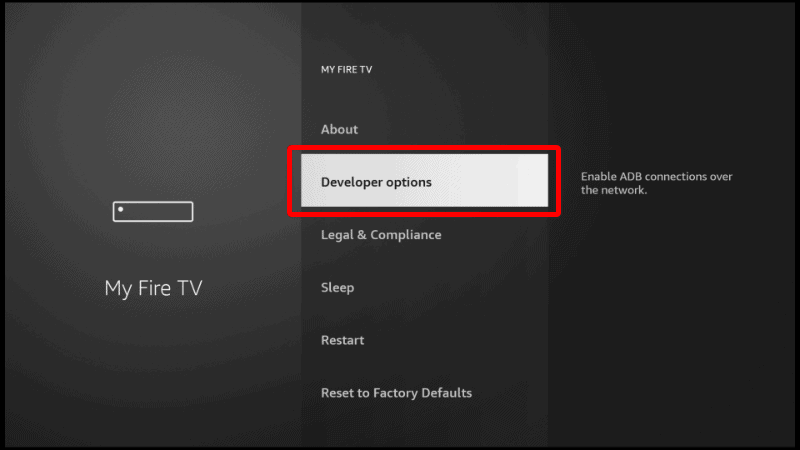
- Turn on Apps from Unknown Sources.
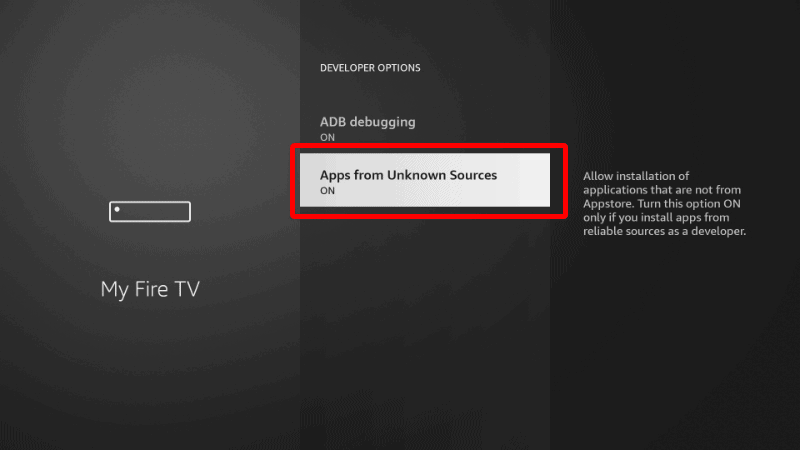
If you are using Firestick Gen, Firestick Lite, or Android TV, the option will be Unknown Apps. Once you select it, you will see Downloader, and you can then click it to turn on the option.
Now, you may want to prevent being monitored by Amazon if you are using Firestick. To do that, Go to Settings > Preferences > Privacy Settings. Now, turn off “Device Usage Data” and “Collect App Usage Data.”
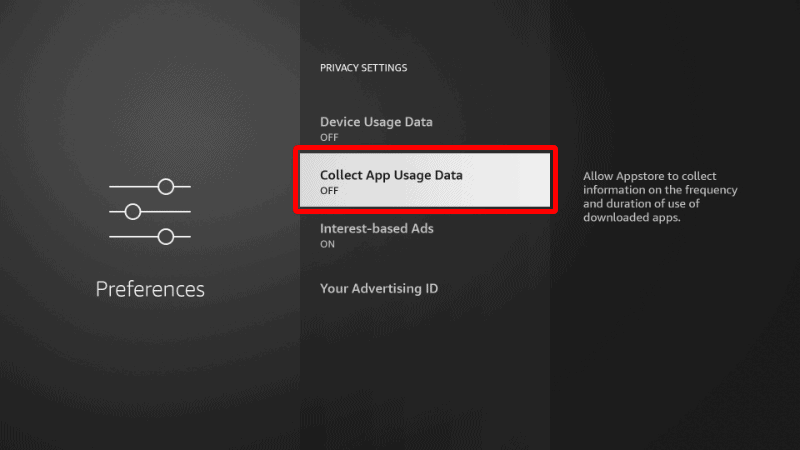
This will prevent Amazon from collecting data on the apps you use.
Step 4: Install AppLinked on Firestick
To install AppLinked on Firestick, we’ll use the app we’ve just installed.
- Open Downloader and go to the URL section. Enter the code
89091and click Go.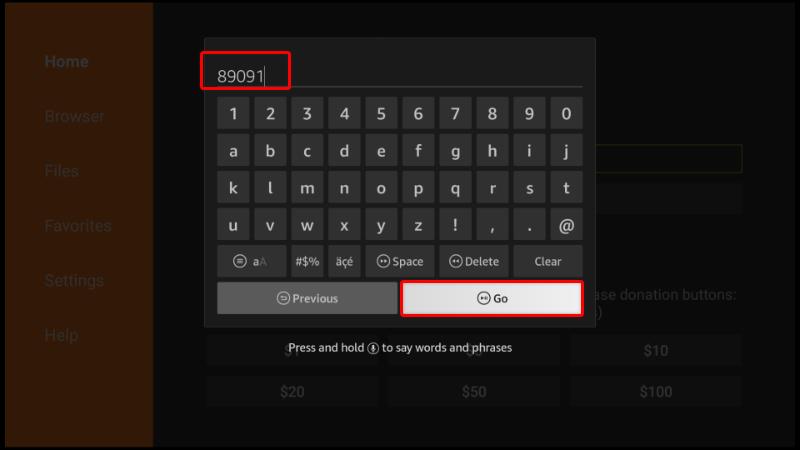
- The app should now start downloading, and you’ll be prompted to install it. Click Install.
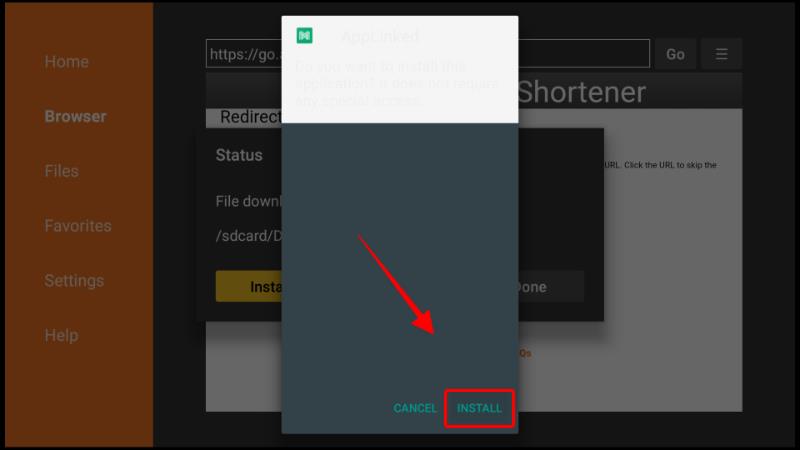
- After the installation is complete, click Done.
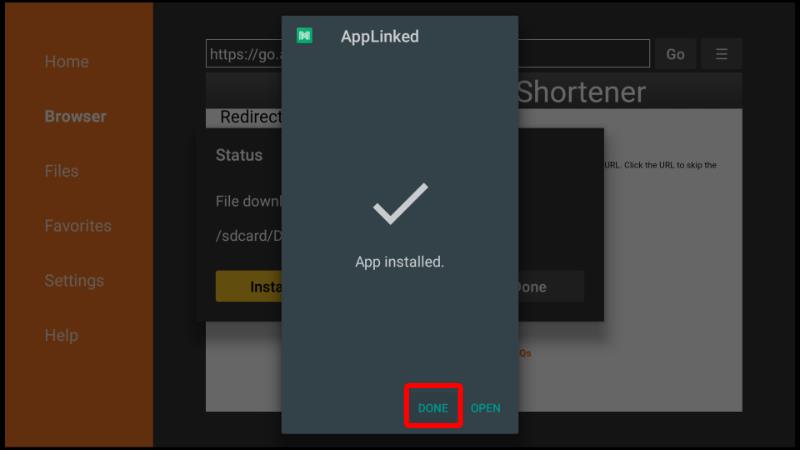
- You’ll now get an option to delete the installation file. Click Delete and then Delete again to confirm the action.
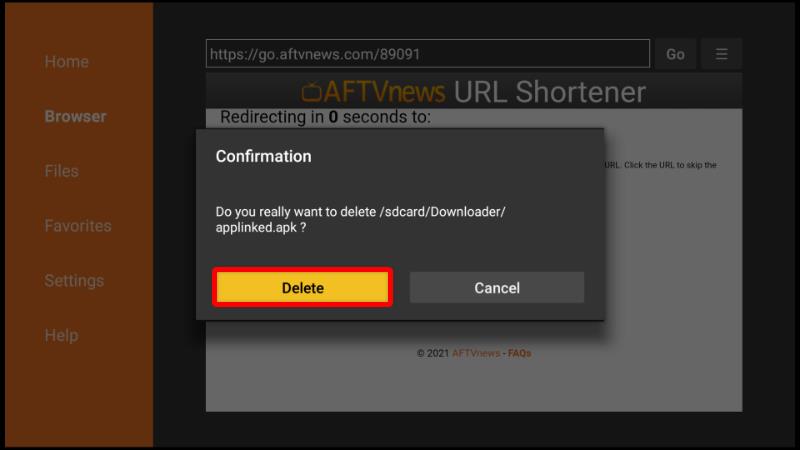
Now, you can go to your App Library and open AppLinked. Here’s what the home page looks like.
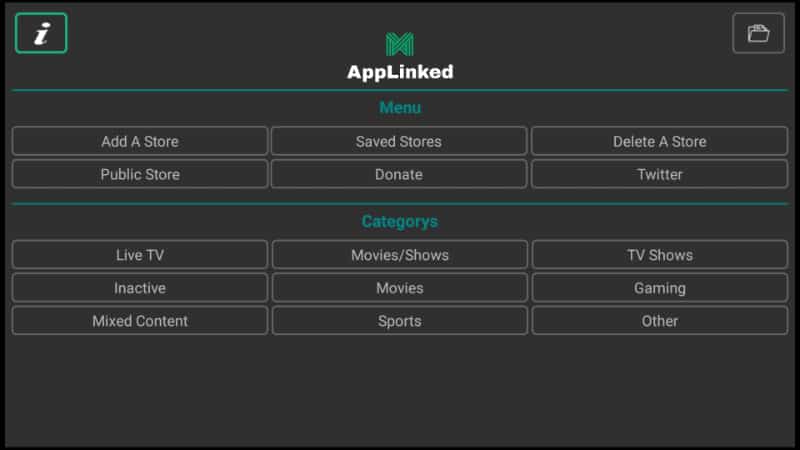
You can add a code using the Add A Store option, and you’ll then find it under Saved Stores. Apart from codes, you can use the categories provided to view and download apps.
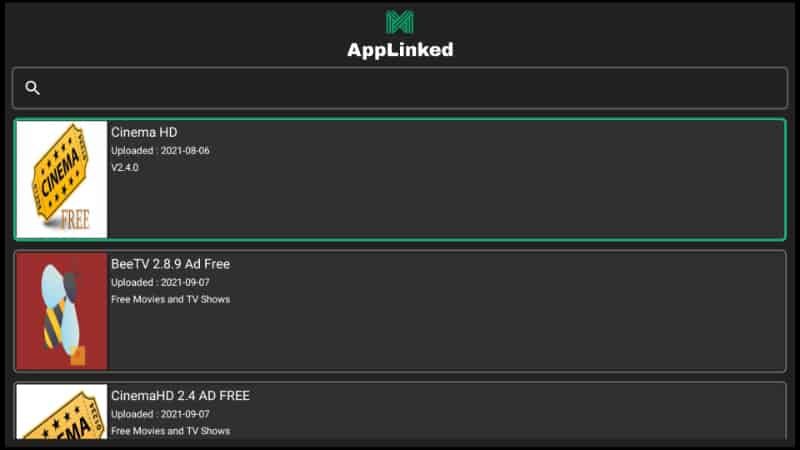
If you’d like to install an app, click on it, and it will start downloading.
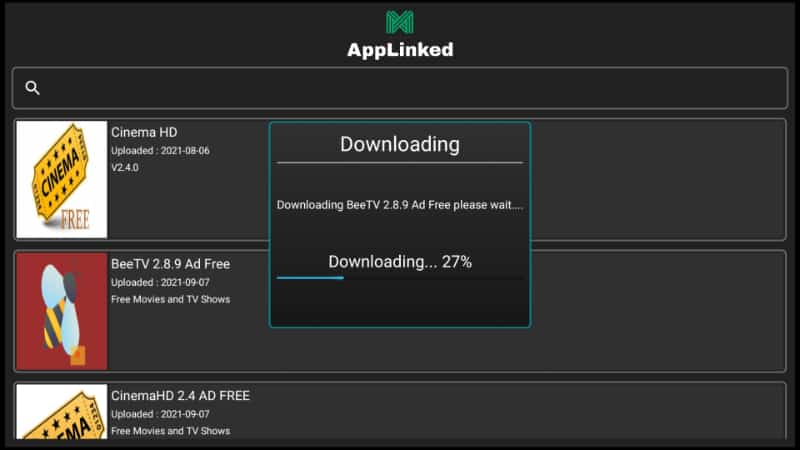
You’ll then get the installation option.
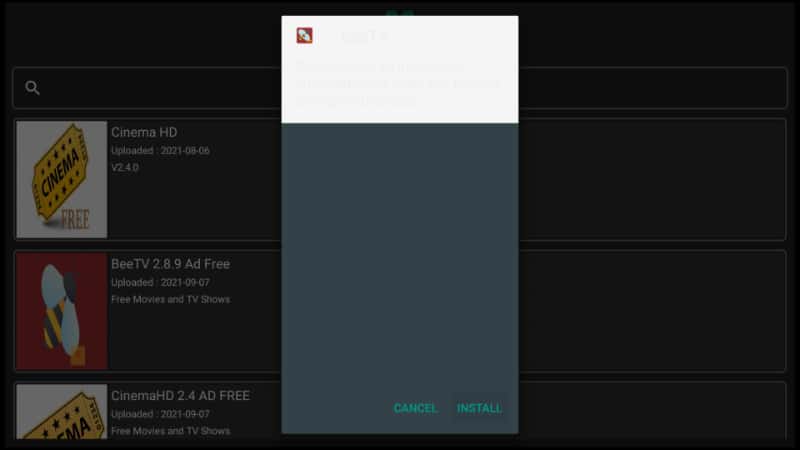
From there, follow the installation wizard, and the app will be added to your device.
Top 10 Best Codes for AppLinked.
Wrap up
AppLinked does a fantastic job replacing FileLinked, and you can install the app using the guide above. However…
Remember that you always need to secure your connection using a good VPN like Surfshark whenever streaming with any app downloaded via the platform. Surfshark will help keep your activities private and anonymous at all times!
Enjoy!



Bob says
For the information of users here. The new Gen 3 Amazon Fire TV cube has done away with “developer options” and you can no longer install applinked as this new gen cube prevents you from installing “3rd party apps from unknown sources.” The, “developer options” menu is no longer there. You can only install apps approved by Amazon through their play store. That means apps like Cyberflicks, Stremio, ad blocking youtube versions like STN etc., nope…..the Gen 3 cube will not allow any of them to install. The only things you can install on it are apps where you have to subscribe….Netflix, Hulu et al…or ones that stream content with ads. All have to be “Amazon approved apps” and nothing on Applinked would be allowed to be installed on the device. That pretty much makes this Gen 3 cube worthless. Don’t buy it if you use any apps you’d find in Applinked as you can’t even install Applinked. This cube was designed to put an end to 3rd party free streaming apps.