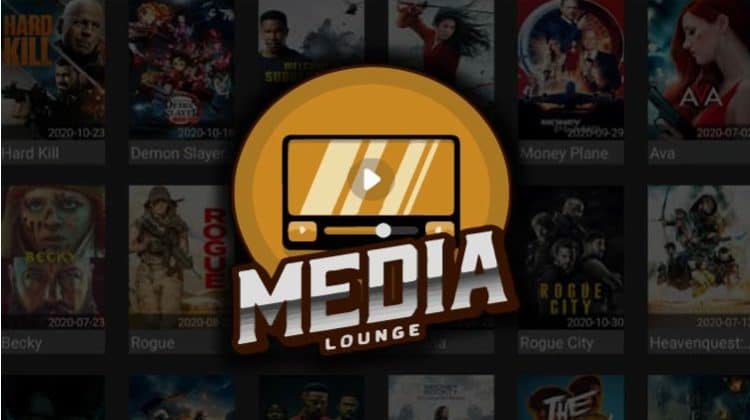
Media Lounge is the successor to Live lounge, and it is an awesome multi-purpose video streaming application. The app lets users free Movies, TV Shows, Live TV, Sports, and Adult content all within the same app.
However, the Live TV & sports section is still under development and is not working well at the time of this writing. Nevertheless, the other three sections are working extremely well, and so the is an app worth having. The interface is also superb and makes it super easy to use.
⚠ Caution: Stream safely!
Before you start streaming on Media Lounge or any other unofficial app, it’s crucial to ensure that you are private and secure. Remember that whenever you are streaming online, your ISP, app developers, government agencies, copyright trolls, and other third-parties can see your activities.
You can therefore easily land in trouble since Media Lounge and other popular Android streaming apps often offer pirated content. Governments and ISPs around the world are actively fighting copyright infringement, so always use a reliable VPN to avoid receiving a DMCA notice or getting in any other form of trouble.
How to remain safe
A secure VPN like Surfshark will encrypt your activities such that no one can know what you are accessing when online. The VPN’s zero logs policy will also ensure that you can’t be traced. Additionally, you will get a new IP address to anonymize you and help bypass geo-restrictions.
To help you get started with the best VPN for streaming, we are currently offering an exclusive 82% discount to BestDroidPlayer readers. You can use the link below to take advantage while the offer lasts.
Check out 15 Awesome things you can do with a VPN!
How to Install Media Lounge on Firestick
Third-party applications can’t be installed directly from the Amazon store, and so you’ll need to sideload it. It’s the case of Media Lounge APK install, and to do that, you’ll need to enable the “apps from unknown sources” option.
Here’s how to do it:
Enabling Unknown Sources
- While at the device Home screen, go to “Settings” then select “My Fire TV/ Device.”
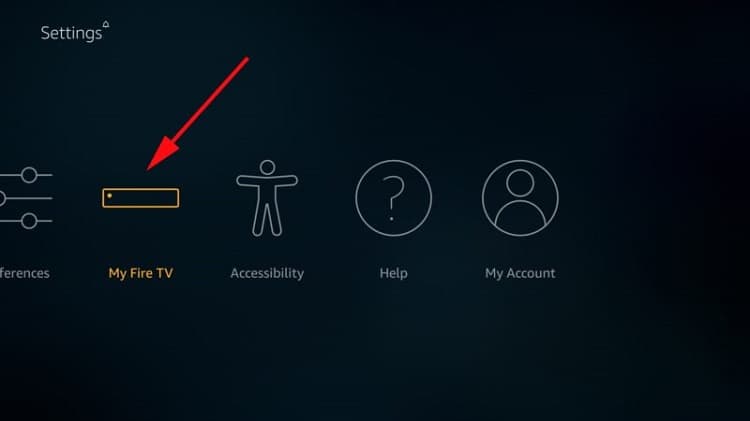
- Select “Developer options.”
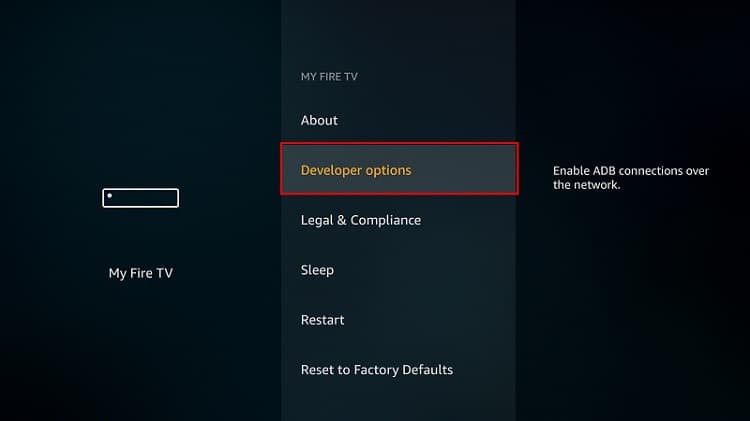
- Turn on “Apps from Unknown Sources” as well as “ADB debugging.”
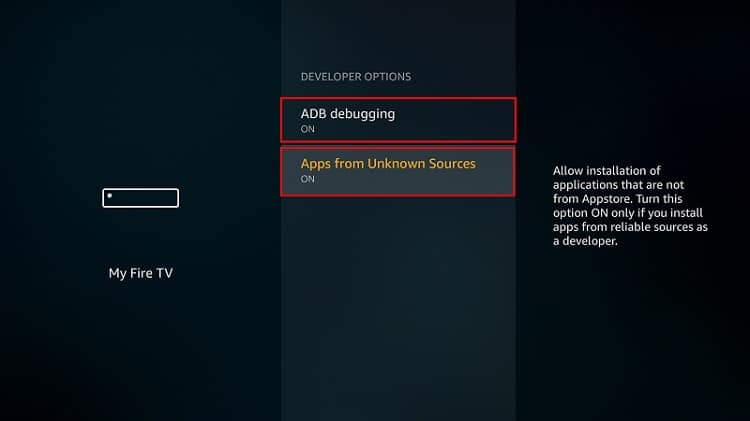
From there, we now need to install the app that will help up download the Media Lounge APK file to install the app – Downloader. The app is available on the Amazon App Store, and so you can install it using the few steps below. If you already have it, you can skip to the next section.
Installing the Downloader App
- On the main menu, go to the search option and type “Downloader”

- Downloader should be the first suggestion. Select it.
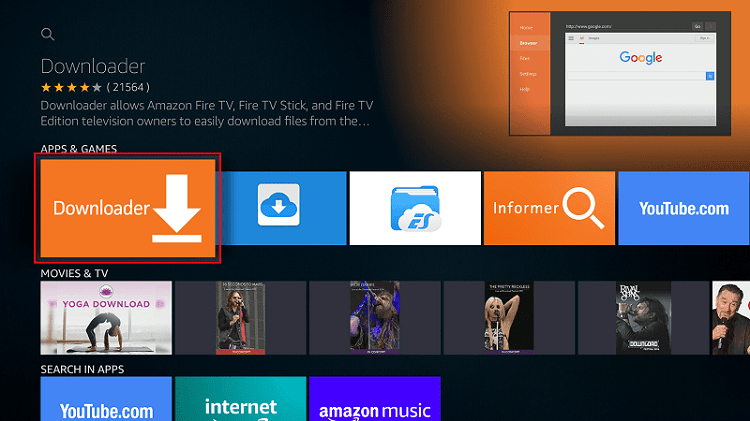
- Now click Get to install the app on your Firestick
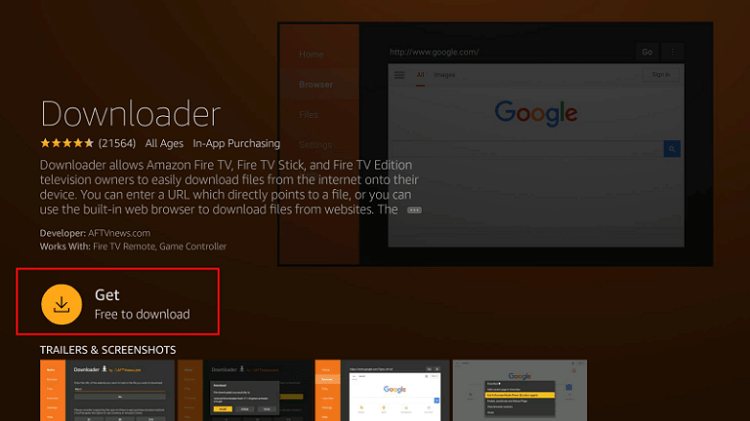
After the installation is complete, open the app.
Install Media Lounge APK on Firestick
Now, we need to download the apk file to install Media Lounge on Firestick.
- In the URL field of the downloader, enter the URL: https://t.co/BKrgRMmLrw
- Media Lounge apk will start downloading.
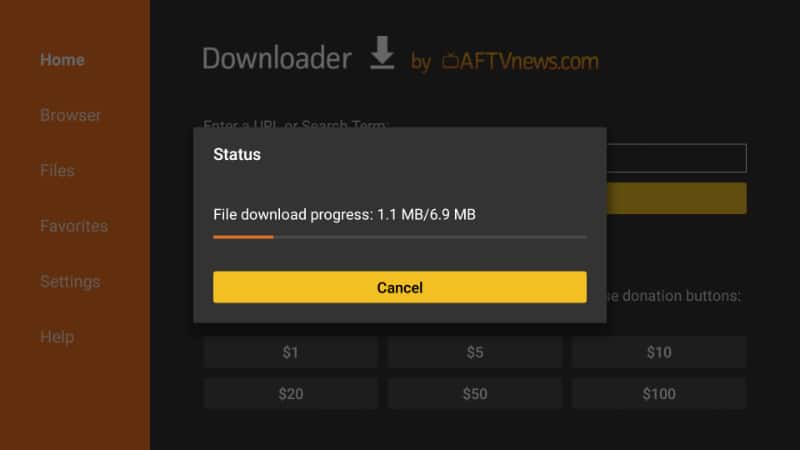
- After the download is complete, click “Install”
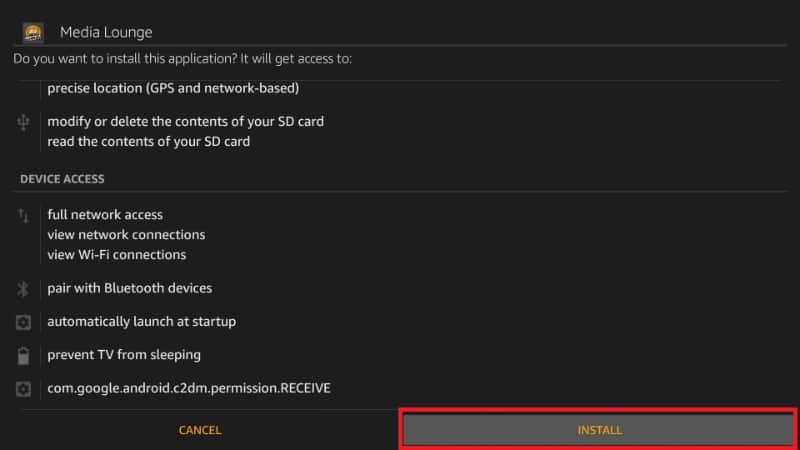
- When the installation completes, click “Done.”
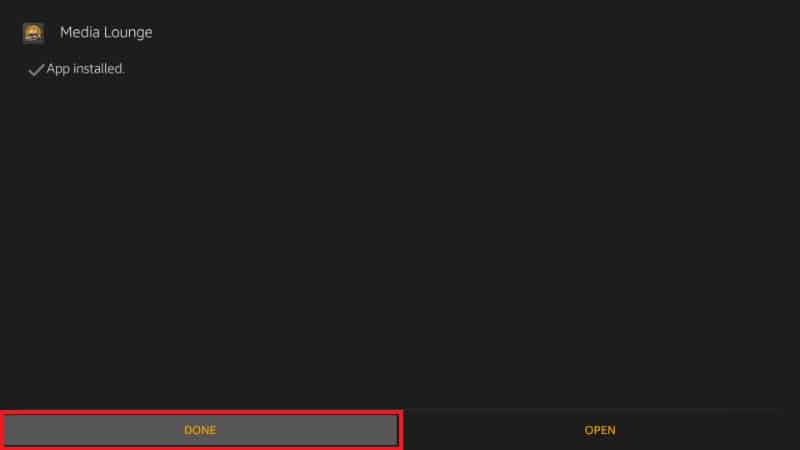
- After the install, the Downloader will ask if you want to delete the Media Lounge apk file. Select “Delete” to save some space.
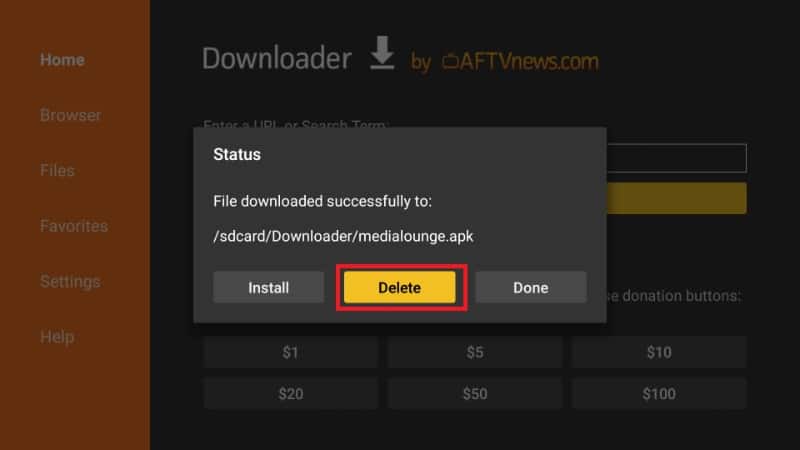
- When asked to confirm, select “Delete” once more.
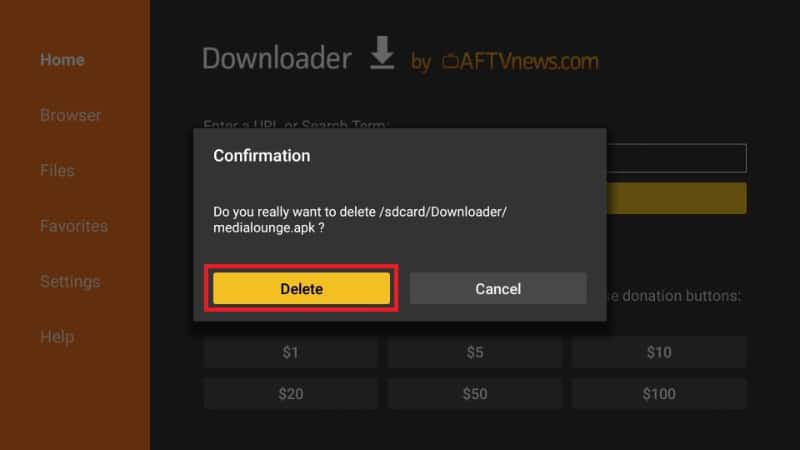
- Media Lounge should have been added to your app list. It can now be found under “See All.”
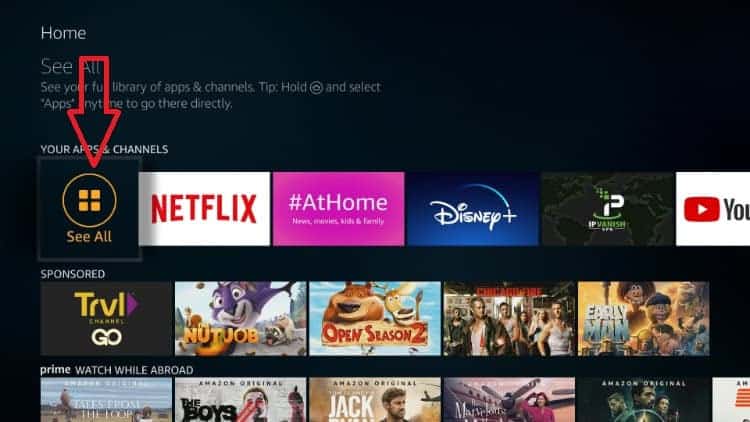
How to Install Media Lounge APK on Android TV
You can also easily install Media Lounge on your Android box. And just like with Firestick, the first thing you need to do is ensure that your Android box is permitted to install third-party apps. To do that, navigate to Settings> Privacy> Unknown Sources and checkmark “Allow Unknown Sources.”
From there, you now need to download the Media Lounge apk to install the app. The best way to do that is by using the Chrome browser. If you haven’t installed it, it’s available on the Google Play Store.
- Open Google Chrome
- Type or paste the URL https://t.co/BKrgRMmLrw on the address bar
- The apk will start downloading immediately
- Just click on the apk to install
Before you start the app…
The fact that Media Lounge is a third-party app makes it risky to use the app without proper safety. Before you stream anything, make sure that you connect to a Good VPN like Surfshark server first. This will help you stop your ISP and other parties from tracking your activities, hence avoiding any potential DMCA notices. You will also be able to circumvent any ISP-imposed blocking on streams.
Installing a VPN on Firestick
You can install the Surfshark app by following these simple steps:
- Create an account, if you haven’t created it yet; here’s our exclusive 82% discount .
- On the Firestick search box, type Surfshark.
- The app will appear as the first suggestion. Click on it
- You will be given the “Get” option. Hit it.
- The VPN will now start downloading
- Launch it and sign in with your credentials.
From there, you just need to connect your VPN and launch Media Lounge. You can then select a category to start watching your favorite titles. Media Lounge makes it easy to filter titles using categories such as Best TV Shows of 2020, Best Netflix Shows, Popular, Trending, etc.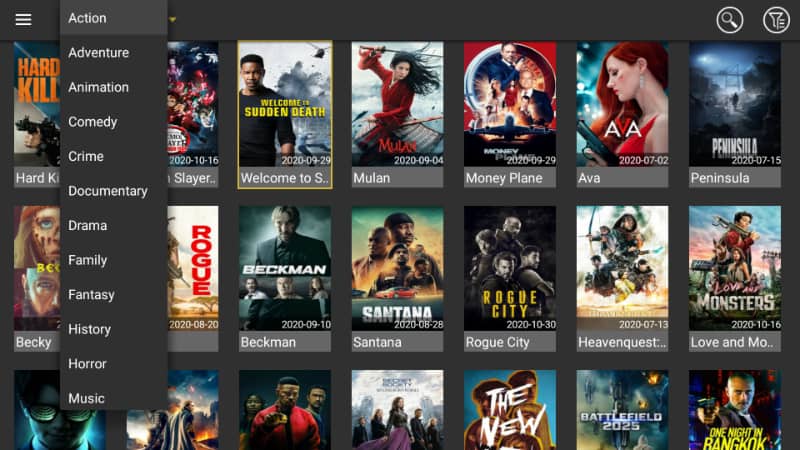
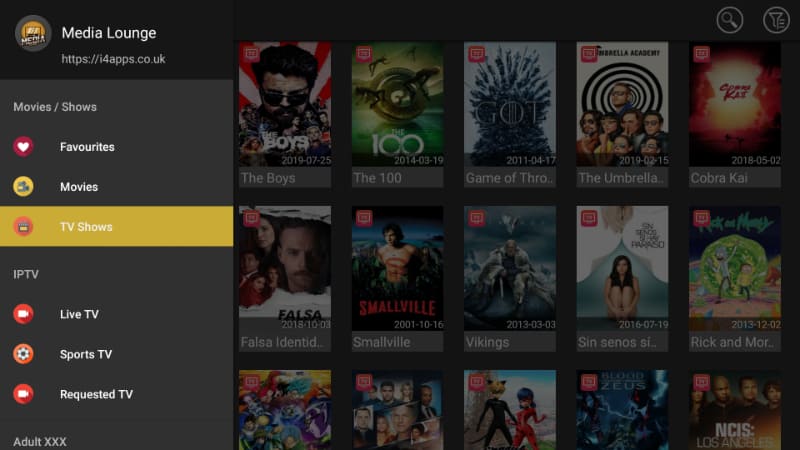
Wrap up
Now the popular Live Lounge streaming app is not working anymore, Media Lounge is a great application to use instead, that tries to bring you everything within the same platform. You can use it to watch almost anything from movies to live sport.
However, remember that streaming on the app comes with some risks. Whenever you want to stream on Media Lounge, always ensure you are connected to an Surfshark server. This will help you avoid a copyright notice, stream anonymously, and even bypass ISP throttling.
Enjoy your streaming!



glenroy massiah says
thanks