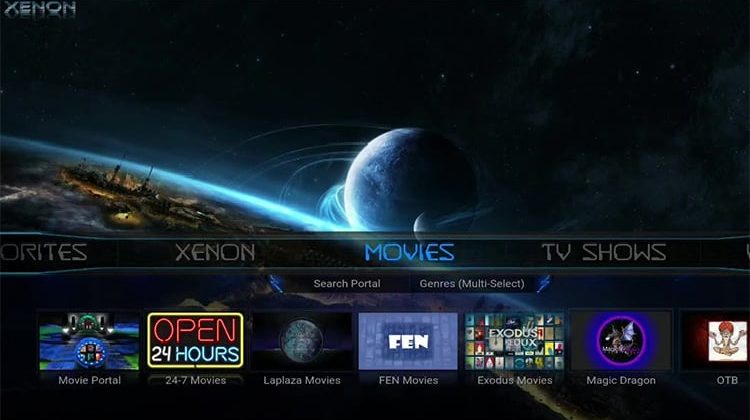
Diggz Xenon build stands out as the best with a fantastic interface that is easy to use and here is how to install it on Kodi for excellent streams to watch Movies, TV Shows, Sports, TV and much more!
Diggz has been a consistent developer of builds over the years, and the Diggz Xenon Kodi build stands out as the best. The build has been constantly changing its interface, and the latest one is the best yet. It has a fantastic interface that is easy to use, and it lets users enjoy even the latest content. The build’s categories include Movies, TV Shows, Sports, TV Guide, Streams, Kids Zone, and Arcade among others.
Some of the available addons are FEN, Exodus, Magic Dragon, Wolfpack, and more.
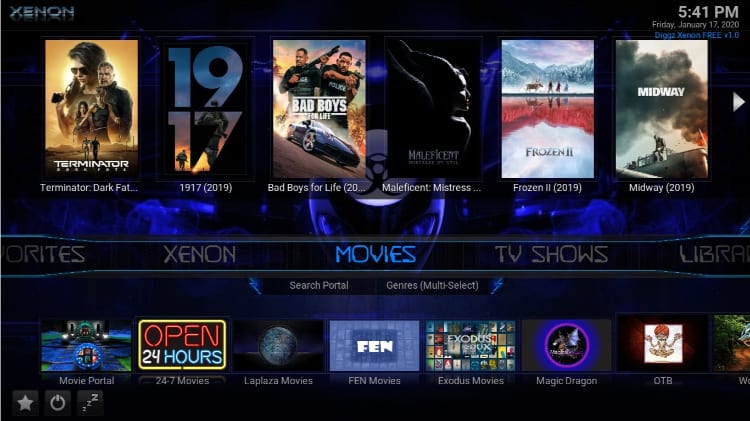
Stream Safely: Use a VPN
Diggz Xenon and other Kodi builds provide you with lots of Kodi addons and content. However, the builds and the pre-installed addons do not have their own streams. They simply scrape for content from publicly-available sites, which may be mostly illegal. Streaming such content can easily land you in legal trouble.
Using a reliable VPN like Surfshark encrypts your traffic and securely tunnels it to a server of your choice. This way, your ISP won’t be able to tell what you are doing on the internet. You will also be given a new IP address, which will let you stream anonymously.
The VPN We Recommend
Surfshark is the best VPN for Kodi, and we have been using it for years. The VPN doesn’t keep any logs, is super fast to let you stream in HD, and you can even save 82% with our exclusive discount, using the button below.
How to Install Diggz Xenon Build on Kodi
After getting yourself a VPN, you can now go ahead and install Diggz Xenon Kodi Build. Since its source is not official, we’ll first need to enable installation from “unknown sources.”
Here’s the procedure for doing so:
Enabling Unknown Sources
- While at the Homepage, open Settings by clicking the button
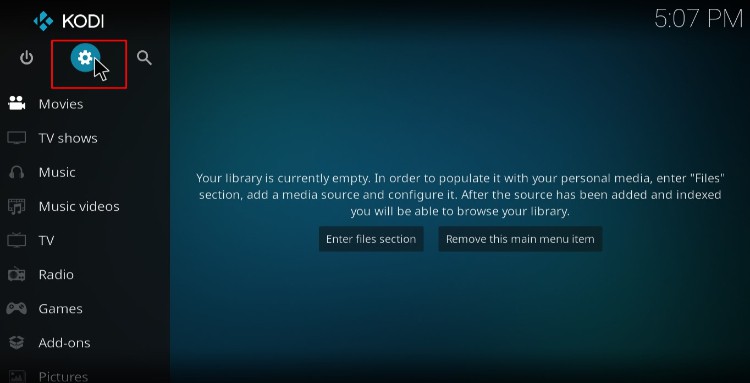
- On the system page, select System
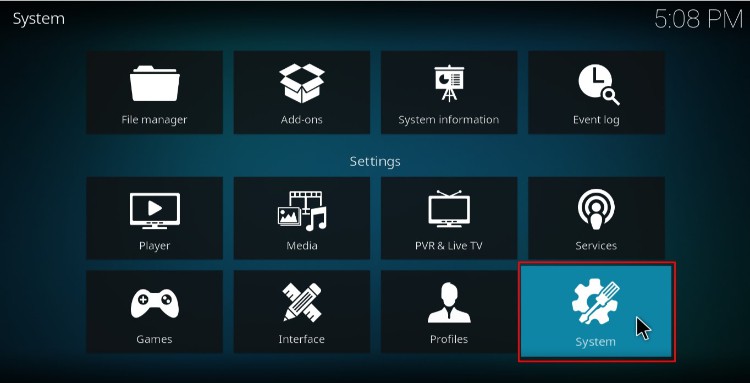
- Hover over Addons and enable Unknown Sources. When given a warning, click Yes
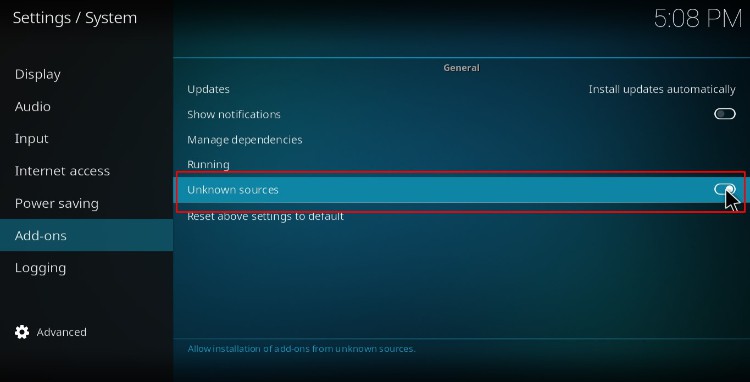
Kodi can now install builds and third-party addons.
To install Diggz Xenon Kodi build, we’ll now need to install its host repository, Diggz Repository.
Adding the Diggz Xenon Repo Source
- Go back to the Kodi home screen, and click the Settings button
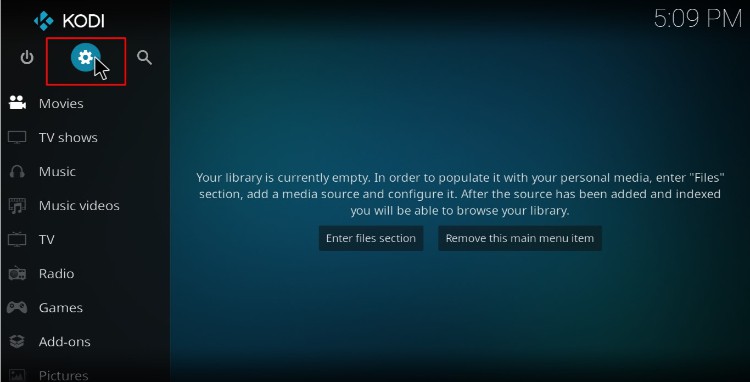
- Select File Manager, and then double-click Add-Source
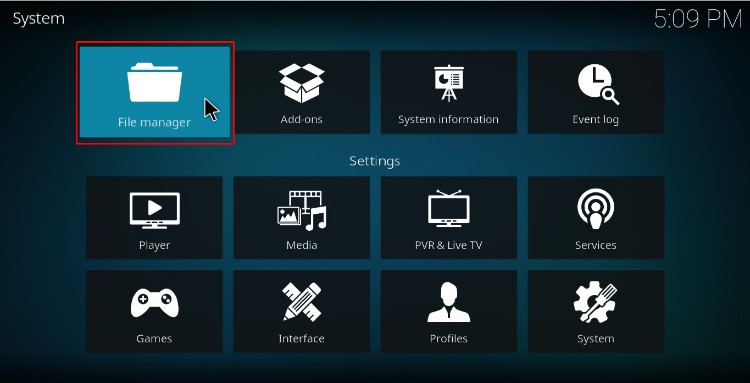
- Type in the URL: http://diggzrepo.ddns.net/ into the window that opens. Below that, name it as Diggz Repo and click OK
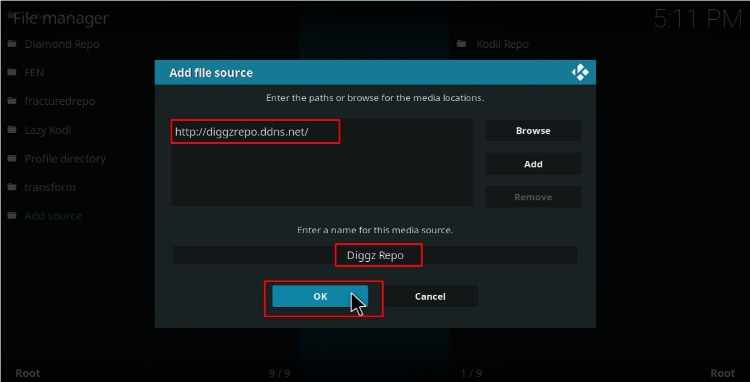
Installing Diggz Repository Repo
- At the Kodi home screen click Add-ons from the left-hand-side menu

- Open package installer by clicking the open box icon (package installer) at the top of the menu bar
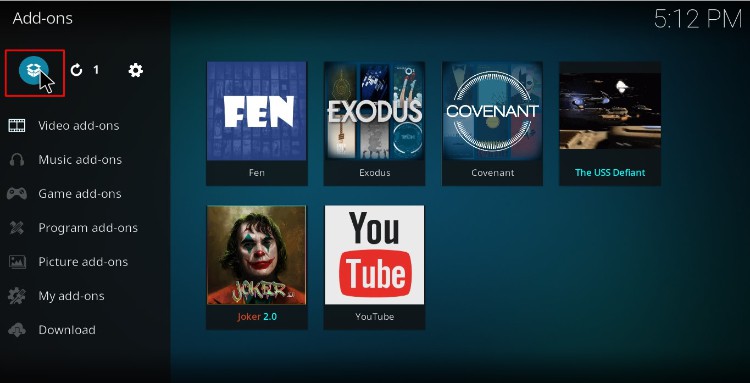
- Select Install from Zip File
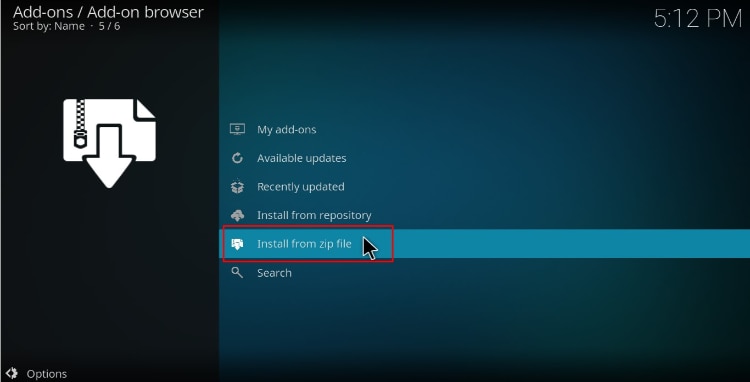
- Select the repo you just added above. It should be displayed as Diggz Repo or whichever name you gave it.
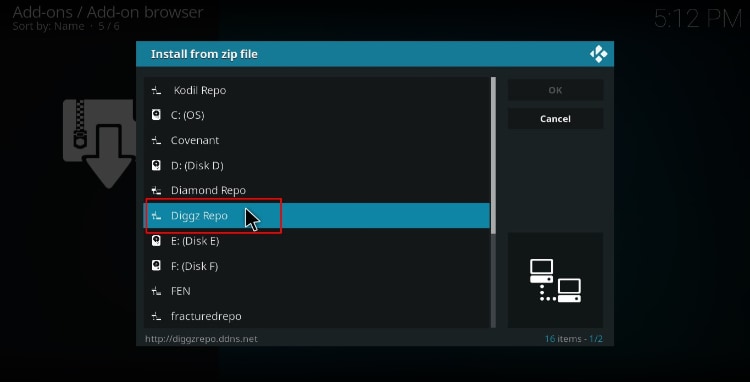
- Click Install_Repo
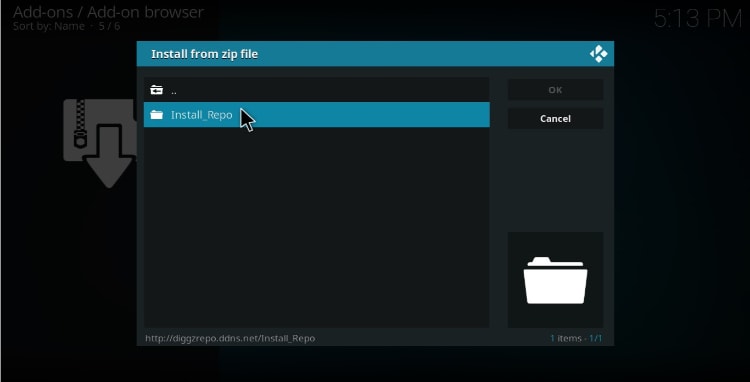
- Click on repository.diggz-x.x.zip (x represents the file version)
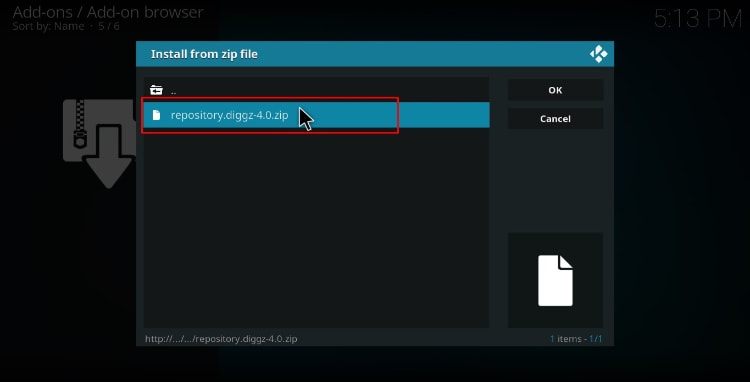
- You will receive a notification when the repo installs successfully
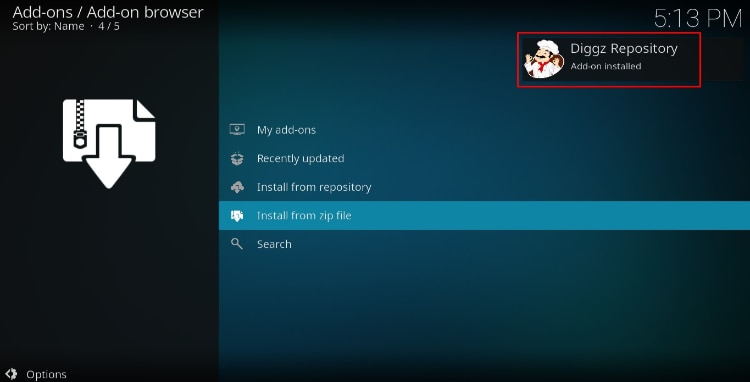
Installing The Chef Wizard
- While at the same screen, click Install from the repository
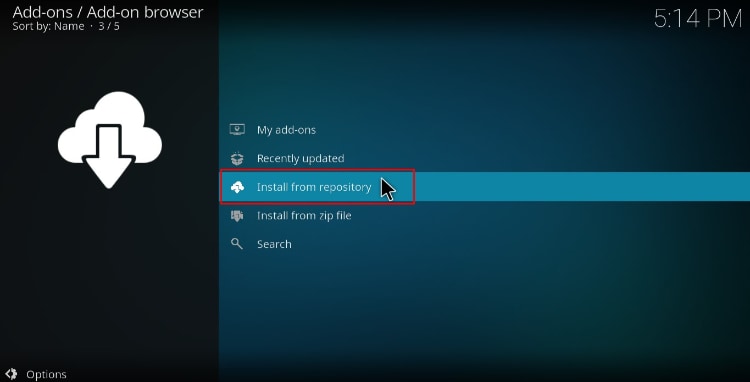
- Select Diggz repository
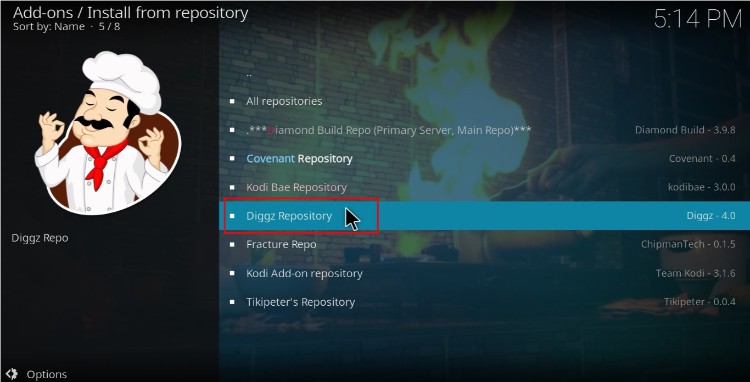
- Choose Program Add-ons and open The Chef Wizard depending on the version of your Kodi program.

- You’ll get an Install option. Hit it.
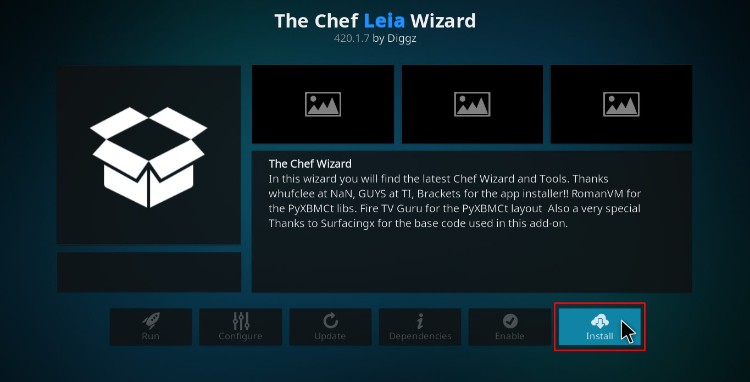
- Wait till you get a notification that the Diggz Xenon Build Wizard Add-on has been installed. After the installation, you’ll see a couple of popups. For the one below, click Dismiss
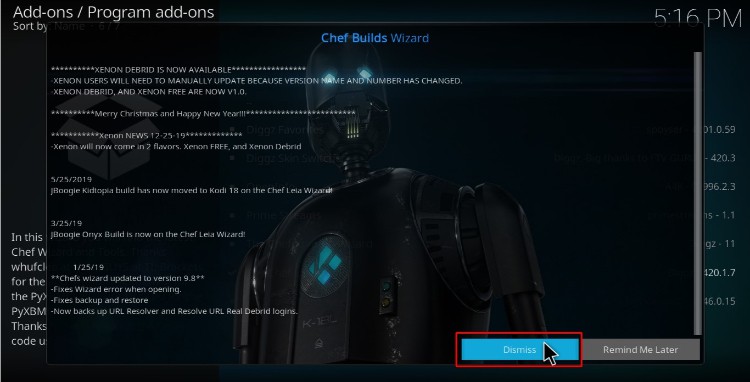
- On the next one, select the settings that you’d like to keep. You can just click Continue.
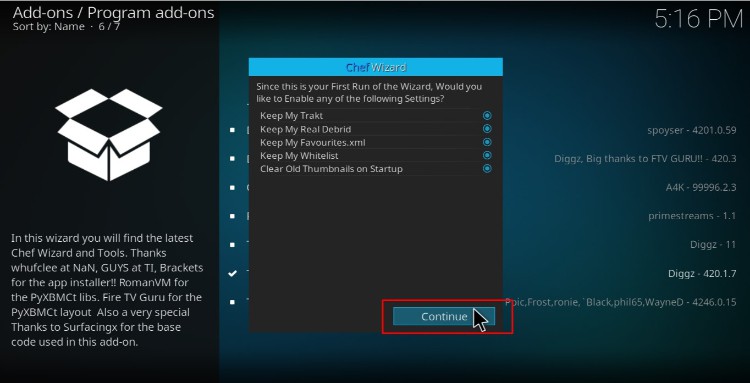
- On the last one, click Build Menu to open the wizard.

- The Chef wizard will now launch. In case it doesn’t, you can go to home screen > Addons > Program Addons and open it.
Install Diggz Xenon Build on Kodi
- On the window that opens, select Chef Builds

- Now, select The Diggz Xenon Free Build (Doesn’t require Real-Debrid to function).

We recommend that you do a fresh install. This is the only way you can get your build you to function optimally.
- Click Chef Fresh Install
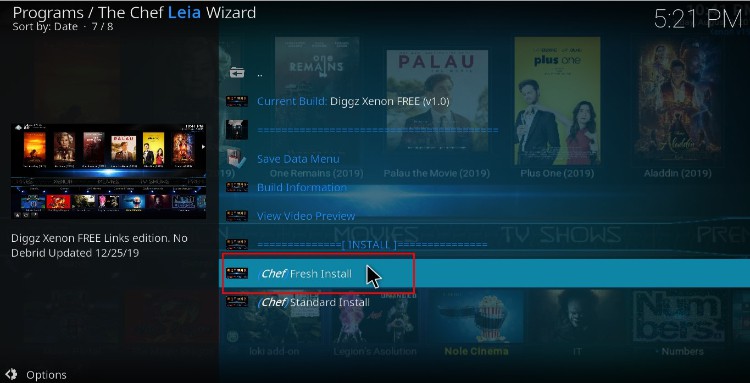
- On the popup, click Continue to confirm your intent and to allow the Wizard to reset your Kodi.
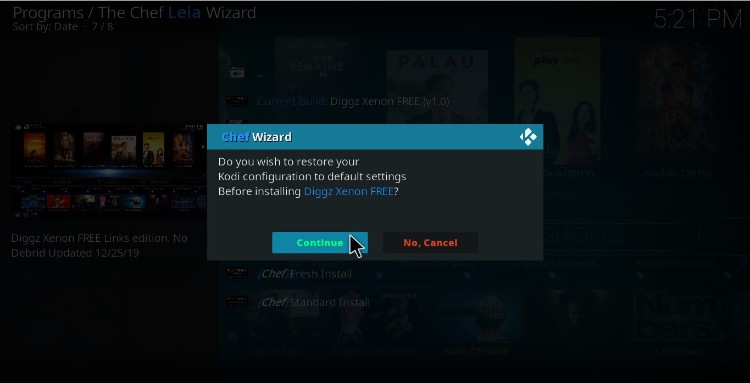
- If you opted for a fresh install, the wizard will first clean your files and then start downloading the build. It will then download the build, install it, and force close Kodi.
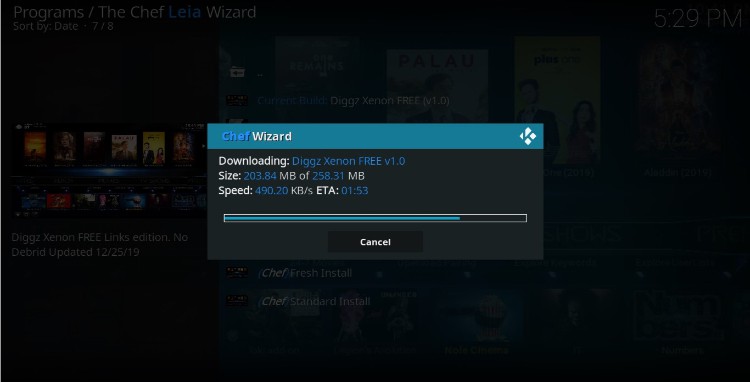
After that, it’s time to launch your VPN to avoid getting in trouble for copyright infringement. The VPN will also help you bypass any geographical restrictions that you’ll encounter on Kodi, as well avoid ISP throttling which affects streaming speeds.
If you already have a reliable VPN, use it. If not:
- You can take advantage of our offer and create an Surfshark account at a 82% discount
- From there, download and install the VPN app for your device
- Sign and connect to a server near you for the best performance
- You are now good to go. Launch Kodi and enjoy the new look and content provided by Diggz Xenon Build!
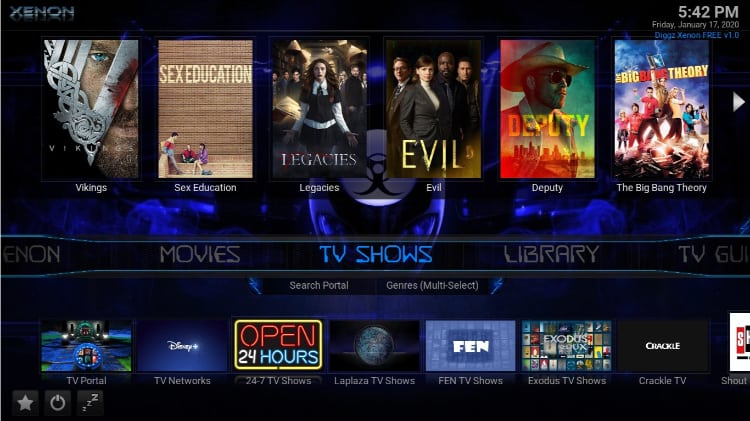
Check out our other Kodi guides
Wrap up
Kodi Builds are an excellent idea to have many Addons installed at once avoiding to search for and install them one by one.
If you liked this article on How to Install Dizz Xenon Build on Kodi, please rate, share it with your friends and let us know your experience by using the comments section below.
Have a nice stream!



BestdroidplayerPT says
Hello Elfred
Usualy you use the browser outside the Kodi app to create an account (ex. Trakt). If you use windows and are with your Kodi oppened, just clck the windows button to access the start menu and open any other app for instance the Chrome browser.
However if for any reason you really need to use a browser inside Kodi, you have to install it on Kodi. For this install the Super Repo at http://srp.nu/ , which includes the Chrome Browser Addon. There you need to choose the right Kodi version to download and install.
We hope to have helped
Elfred Stanley says
Hi Joel.
Can you help me.
I have Diggz Xenon Plus v 3.6.4 on my Windows 7 PC.
In order to get into some ot the movie areas I need to be able to use my browser ( chrome)
Could you tell me how to access my browser within Kodi in order to install certain sites with pass codes, e.g Trakt
Step by step instructions would be useful if you could spare the tim.
Regards,
Elfred