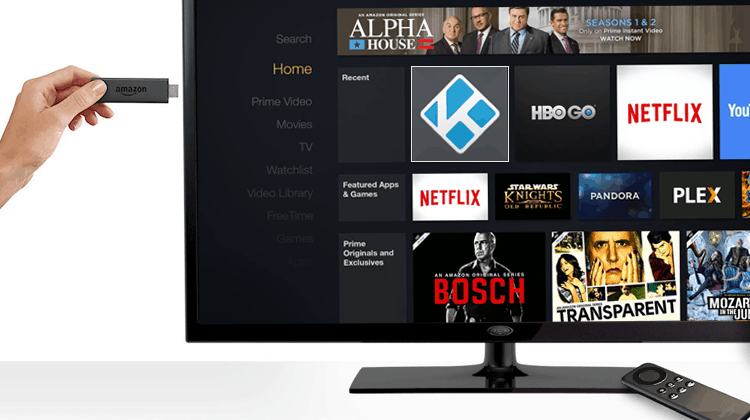
Simple hacks to install kodi on Fire TV and Firestick. Install kodi on fire TV using downloader app, Es Explorer, Apps2Fire and adblink and computer.
A TV stick is among the crucial tools you will need in your day-to-day activities as it makes it possible to access crucial programs, watch movies and even stream live events. But how do you get to use a Fire TV Stick or a Fire TV without Kodi? Firesticks and Fire TVs are android based devices, and the use of Kodi makes them quite dynamic. Once you install Kodi on firestick, you will access Fire TV Sticks functionalities, high-speed streaming, and reliable addons.
How Do You Install Kodi On Firestick?
Some merchants have made a point of selling Fire TV, and Fire TV Sticks with pre-installed Kodi. EntertainmentBox does that; check it here. If you already have a Fire TV or Firestick, you will need to install Kodi by yourself. Many people find it hard to install Kodi on their fire TVor fire TV Stick. The good news is that we have the complete guide on how you can install Kodi in just a few steps.
The process followed to install Kodi on firestick is similar to installing Kodi on Fire TV. Both devices use advanced modern Fire TV operating systems. The only difference is the design. Fire TV indeed runs on more advanced and more powerful hardware. The storage, too, is better, and this makes it faster. As you will realize, the storage can be expanded with an S.D. card. This way, you will be able to accommodate more items. Your streaming will also be swift and less troublesome.
Preparing To Install Kodi Of Firestick And Fire TV
Fire TV and Fire TV Stick have a setting that restricts the installation of third-party applications. That’s the first setting that you need to change before installing Kodi on the firestick. Once you have started your Fire TV, click on the Settings option. That will allow you to access the system menu. Scroll down to the developer options. Here, toggle on the button that reads ‘apps from unknown sources. Confirm that you want to install from unknown sources. With that in check, you can now install Kodi on Firestick or Fire TV.
Which Is The Easiest Way To Install Kodi On Firestick Or Fire TV?
Method 1: Downloading Kodi using The Downloader App
Several methods can be used to install Kodi, but the easiest and most reliable is downloading Kodi using the downloader app. That’s is the process that doesn’t require a file explorer or a second device. Provided that you have the fire stick or Fire TV, you can have your Kodi stress-free. That is achieved by using the Downloader to get Kodi from the official website. Luckily, this method works with all Firestick and Fire TV versions. Here’s how you go about it:
Getting the Downloader
- Boot up your Fire TV and utilize the Search box to discover the Downloader application. Currently, it has an orange and white logo. However, it is important to point out that this is in the apps category. Therefore, ensure that you are in the Apps and Games category in your device menu.
- Select the application with your remote and tap the Download or Get button.
- Downloader ought to start to install, after which the Download or Get button will transform into an Open Click on it.
- In the Downloader application, you will see an URL field, enter the download URL for Kodi: https://kodi.tv , find the right version for you and click on it.
- Kodi will start to download, and you’ll be served with an application installation menu. Choose Install.
- Kodi will be installed on your device. Select Done and pull out to the primary menu.
- You can then launch your Kodi from the Apps segment of the main Fire TV stick or Fire TV menu. Make a point to turn on your VPN first!
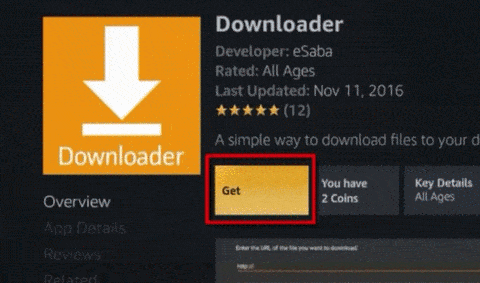
Method 2: Downloading Kodi With ES Explorer
What may be considered the best option may not always work for everyone. It is thus a great idea to have an alternative route. The use of the E.S. Explorer serves to be the alternative to the Downloader app. This is a tried and tested method that will safely help you install Kodi on your Fire TV or Fire TV Stick. Here are the steps to follow:
- Start your Fire TV. Use the search bar to locate the ES file Explorer. This is an app. As such, you will need to search for it in the Games and apps category.
- Use your remote to select the app. You will discover a button that reads Download or Get. Click on the button.
- The app will start to download and install immediately. Allow the download to finish. When done, click on the open This allows you to launch the ES file explorer.
- On the left sidebar of the ES Explorer, there is the tools bar. Use it to access the download manager.
- In the download manager, click the +new tab. This is found at the bottom of the screen.
- This will prompt you with a URL field. If you want the stable 18.9 Kodi version, type https://kodi.tv .
- For ease of access, name the file in a name that will be easy to remember. Then, click on the ‘download now’‘; this initiates the download process.
- Once the download is successful, you will get two open options. Select ‘open file’ followed by Install. Kodi will be installed on your device. Click done.
- The download and installation process is complete. After that, you can launch your Kodi from the applications category but only after turning on the VPN.
Method 3: Installing Kodi On Fire TV/ Stick Through Apps2Fire
The Kodi version available for download using the above methods may not be the latest version. If you seek to get the latest version, this method will be the best way out. It is as easy as having another android device that has access to the Google Play Store. With this device, you can use Apps2Fire to install Kodi on a Fire TV Stick, or Fire TV. Here’s how to go about it:
- Boot the fire TV and head straight to the main menu. Here, navigate to the settings bar. Next, select system and click on About Network.
- Take note of your fire TV or fire TV stick device IP address.
- With the second android device, download Apps2Fire from Google Play Store and install it.
- Download and install Kodi’s latest version from the same device.
- Launch the app. Visit the menu icon found in the top right corner (three dots).
- Select setup.
- Enter the IP address noted earlier in the IP address of your Fire TV section.
- Click Save.
- Click on the menu icon again. Select upload apps.
- Under local apps, select Kodi. This uploads it to your Fire TV.
- The app will install on the Fire TV automatically.
- Launch Kodi for the device’s apps section. As always, remember to turn on your VPN.
Method 4: Installing Kodi On Fire TV Or Fire TV Stick With Adblink And Computer
This is the process becoming popular with Mac, Linux, and Windows users. The following are the steps to follow.
- Plug your Fire TV stick or Fire TV in your television. Then, go through the setup process. This includes registering an Amazon account with the device.
- Visit the Fire TV/ Stick settings, system, and developer option. Turn on Apps from unknown sources and ADB debugging.
- Under the About tab, go into Networks. Write down the wireless access point you are currently connected to.
- Go to your computer. Download the adblink, Kodi, and the ES Explorer.
- Install the Adblink.
- Connect adblink to the Fire device. This is done by typing in connection settings with the IP address noted earlier.
- Select install APK within adblink. Browse to find Kodi and sideload it. Repeat the same process to install ES File Explorer.
Use VPN to Install and use Kodi Addons
Geo-blocked addons and applications can give you a rough time, especially if you are not in the U.S. Today, many applications and addons are in use in the U.K. but have been geo-blocked. The only explanation as to how they are used is the use of a virtual private network. A VPN makes it possible to bypass geo-restrictions with ease.
For your Kodi to stream and give you value for your money, you need a fast VPN that is secure and very dynamic. It is also important that you go for a network with no data cap. Click here for some of the best VPNs for Kodi. Surfshark warms many Kodi users’ hearts as it meets all these criteria. It works perfectly with all Kodi addons and is easy to install on Fire TV or Fire Stick.
Surfshark is a great VPN that has proven to be reliable and results-oriented. It encrypts your internet traffic and makes it hard to be traced by rerouting it through an intermediary server, allowing you to choose an open location for use.
💡 Beyond installing and using it, you will also need to update Kodi. For this, visit the Guide about how to update Kodi on Firestick.
In Conclusion
Having analyzed the smartest ways to install Kodi on your Fire TV Stick and Fire TV, you are now in a better position to choose the method that works for you. Kodi is a powerful software that brings diversity to your T.V./ stick, making it possible to access a wide range of content, including films, sports, TV Shows, and gaming options. Definitely, you will appreciate the difference it brings in your box or stick.
If you do not want to go the long route of installing Kodi, you can get a Fire TV stick or Fire TV that has pre-installed Kodi. Just remember to have a good VPN like Surfshark in place. This will still be necessary even with pre-installed Kodi. With the VPN your streaming will be efficient and you won’t need to worry about unsecured geo-blocked streams.
Enjoy the versatility the Kodi brings to your Box/stick.



bestdroidplayer says
We have a complete guide about kodi. You will find all the answers to your questions here https://bestdroidplayer.com/xbmc-android-tv-box-droidplayer/kodi-setup-guide/
Burl Collins says
i downloaded kodi how do i do the addons
bestdroidplayer says
Thanks for your comment. I’m glad you are happy with our install guide.
Abaham says
Thanks! Used the method one and worked for me! :)