
The Amazon Fire Stick enables you to access a wide range of amazing content such as Live TV, movies, music, TV shows, and so much more. You can also install various third-party apps on your Firestick device, which diversifies your range of content. However, we all encounter different issues every day when using electronics in our homes, and Firestick is not different.
Now and then, you may experience hitches with your Firestick. This may be a blank screen issue on your firestick, screen freezing, problems with Firestick while streaming content, Firestick device not powering on, or your Firestick remote not working, among other issues. These hitches are frustrating, especially when you are at the peak of your favorite show.
This article addresses various Firestick not working issues and shows multiple ways to fix them and ensure you have the best experience as an Amazon Fire Stick user.
Firestick Not Working: Issues
Let’s get started on the most common troubleshooting methods for your amazon firestick issues without further ado.
Check Firestick Network Usage Tool
Streaming content consumes a lot of bandwidth. Amazon Fire TV stick has a fantastic feature called Data monitoring that helps you keep track of the amount of data used by your device. If you have set a data cap, this may cause Firestick running slow issues. Turning off the data monitoring option may help you fix this.
How to check Firestick network usage on Amazon Fire TV Stick:
- On the Firestick home screen, go to the top of your screen, and click “Settings.” Scroll to the right till you see “Preferences” option. Click on it.
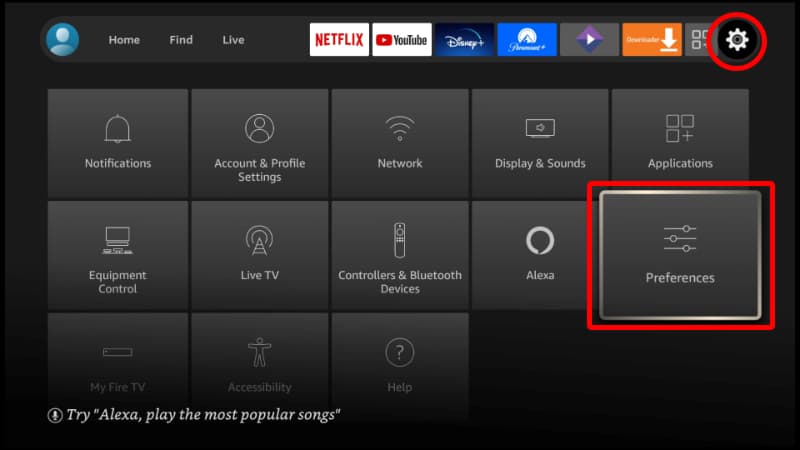
- Next, click “Data Monitoring.”
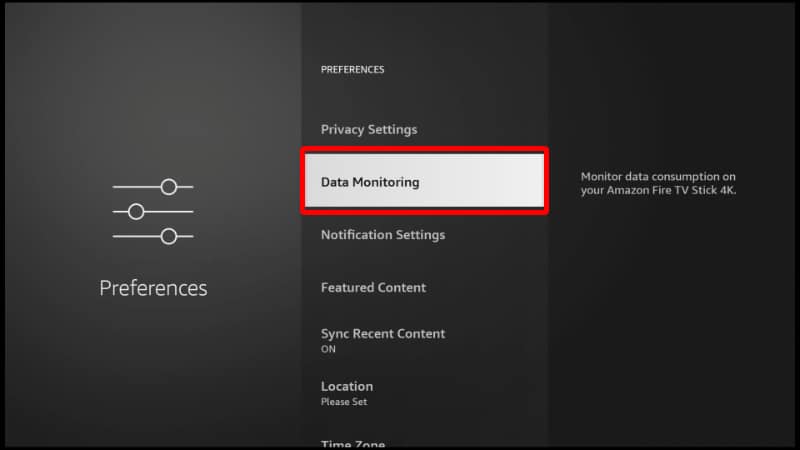
- Now to disable the Data Monitoring feature, turn it off.
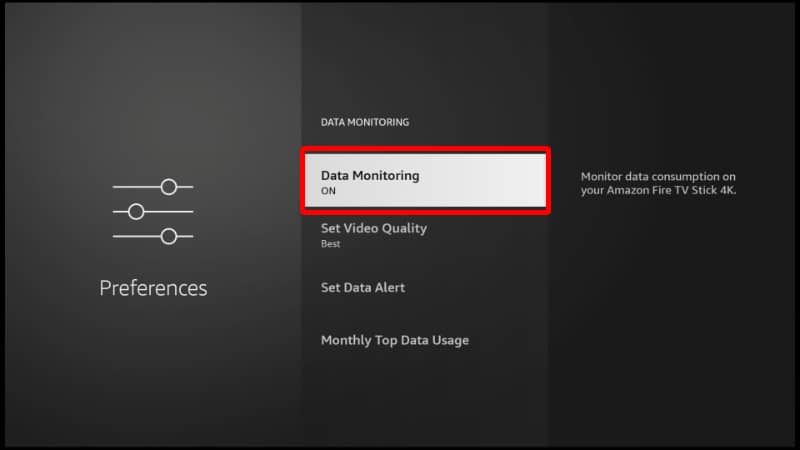
Firestick Not Turning On Issue
If you can’t get your Fire TV device to turn on, follow these fixes and see if this will help resolve your issue.
- Replace your Firestick remote batteries.
- Ensure you use the power adapter and cable that comes with your Firestick device.
- If you have lost your Fire TV stick power adapter or cable, make sure you replace them with the Amazon official equipment for compatibility.
- Unplug the power cord from your Firestick device or the power outlet for a few seconds, and then plug it back in.
- Press on the input or source button on your remote. Ensure the TV input channel matches the HDMI port number your Fire TV stick is plugged into.
- You can also separately purchase an HDMI cable with a good rating for high speed.
- If you are using an HDMI hub, unplug your Firestick from it. Plug your Fire TV device directly into your TV’s HDMI port.
Now, test and see if this helps solve your Firestick not turning on issue.
Issue With The Firestick Buttons
If the remote has not been paired well with your Firestick device, this may lead to Firestick buttons failing to work. Try to press and hold the Home button on your Firestick remote for several seconds to pair it again.
If this doesn’t help resolve the issue, follow the procedure below to reset your remote and repair it with your Fire TV stick device.
- Start by disconnecting your Firestick from the power outlet. You can do this by unplugging the power adapter from the power outlet or from your Fire TV device.
- Now hold the Back, Menu, and left part of the navigating ring buttons together for some seconds.
- Remove the batteries from your Firestick remote.
- Turn on your Firestick and wait until the Home screen shows on your TV.
- Put back the batteries into your Firestick remote.
- Wait for a minute or two.
- Your Firestick remote should have been paired. If not, hold the Home button for about 10 seconds to pair the remote.
Try this out to see if it solves the Firestick’s remote issue.
Firestick Is Not Loading Problem
If you face a Firestick not loading issue, try troubleshooting the remote first. If this doesn’t help, proceed to restart your Fire TV device.
Here’s the procedure for restarting your Firestick:
- Start by simultaneously pressing and holding down the Select and Play/Pause buttons for a few seconds
- Alternatively, from the Home screen of your Fire TV, head over to the Settings option.
- After that, go to Device.
- Select Restart. Confirm this by selecting Restart.
- Otherwise, you can also unplug the power cord from the device and wait for roughly 10 seconds before plugging it back in.
Firestick Not Working Black Screen
To fix Fire TV Stick showing a black screen, first start checking your power. You should ensure your TV is plugged into a working power outlet that provides a sufficient power supply. For troubleshooting reasons, bypass all power strips. Once you have checked on that, press the power button on the remote to turn it on.
If this method doesn’t help resolve the amazon firestick not working black screen issue, then proceed to check if your TV’s input channel matches the Firestick HDMI port.
Is firestick still showing a black screen? Try changing the resolution by pressing the Rewind and Up buttons on your Fire TV stick remote at the same time for a few seconds. This will lead to the system cycling through all available output resolutions, pausing at every resolution for a short span of like 10 seconds. Once you spot the correct resolution on your screen, select Use Current Resolution.
If all the above fixes have not worked for your Firestick black screen issue, try restarting your Fire TV device.
Firestick Overheating Issue
To solve when your Firestick overheats or to prevent it from overheating, you are required to do all you possibly can to keep it cool. Usually, all electronic gadgets generate some heat when turned on. However, too much heat may cause Firestick to stop working properly or even shut down.
Here’s how you can stop the Firestick overheating issue:
- Unplug your Firestick from your TV and its USB power source and let it cool down before plugging it back in again.
- Try another HDMI port if your TV has several HDMI ports in various locations.
- Use the HDMI extender that comes with your Firestick. It will help you position your Firestick away from your TV. This may help solve the Firestick overheating issue.
- Try using a USB port on your TV instead of the USB power adapter. This will give room for your Firestick to power down when the TV is turned on.
- Try blocking all app notifications as they consume processing power. You can also disable the AutoPlay feature as it may be overtaxing your Firestick.
- Delete unused apps on your Firestick.
- Clear your Firestick cache.
If all these methods don’t help fix your Firestick overheating issue, try a factory reset.
Check If Your Firestick Is Set Up Properly
To ensure a successful connection of your Fire TV to your TV, follow these guidelines:
- Plug your Firestick into the TV’s HDMI port and plug the power adapter into a power outlet.
- Using the USB cable, connect the power adapter and your Firestick.
- Insert batteries in your Fire TV stick remote.
- Power on your TV and switch to the right HDMI input channel.
- Your Fire TV remote should pair automatically to your Fire TV. Press the Home button on the Firestick remote for 10 seconds to pair your Firestick remote if it doesn’t.
- Follow the on-screen guidelines to connect to a Wi-Fi network and download the recent software update.
- You will sign in using your Amazon account. You can do this on your desktop or mobile phone.
These guidelines should help you fix your amazon setup problems.
Check Updates for Your Firestick
Just like your other gadgets, such as your smartphone and computer, your Amazon Firestick will occasionally receive various software updates to help fix any bags and enhance your streaming experience. If you have not updated your Firestick in a while, try to see if this helps resolve your issue.
Here’s the procedure for updating your Amazon Firestick:
- While on the Home screen, go to “Settings” option and select “My Fire TV.”
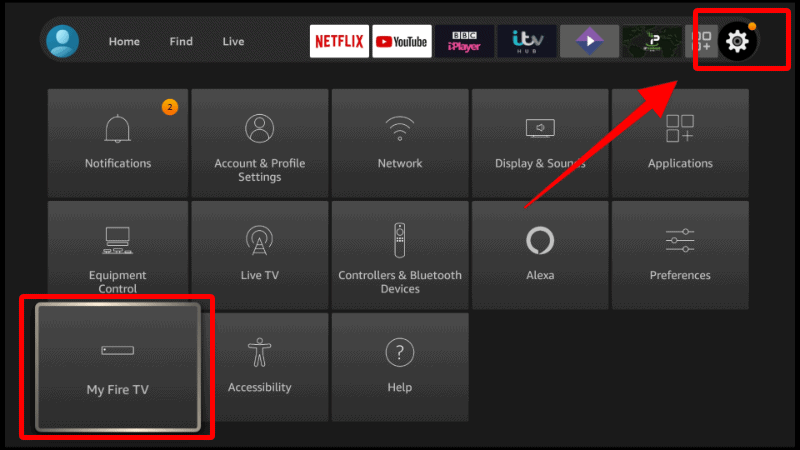
- Select “About.”
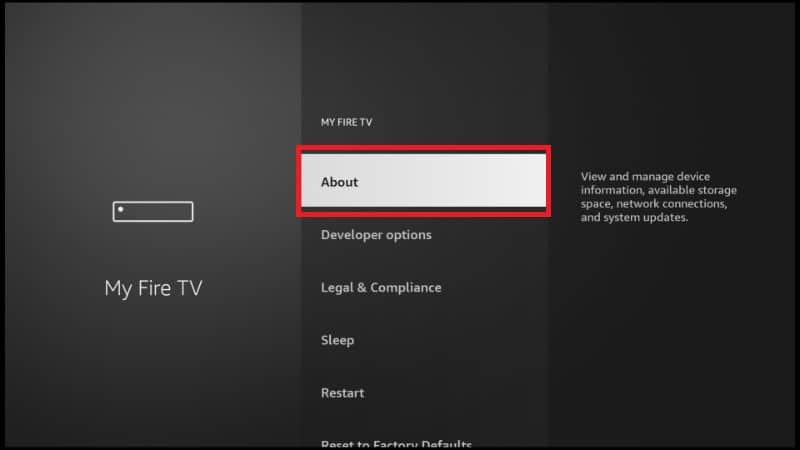
- Now, you will see either “Check for Updates” or “Install Update.”
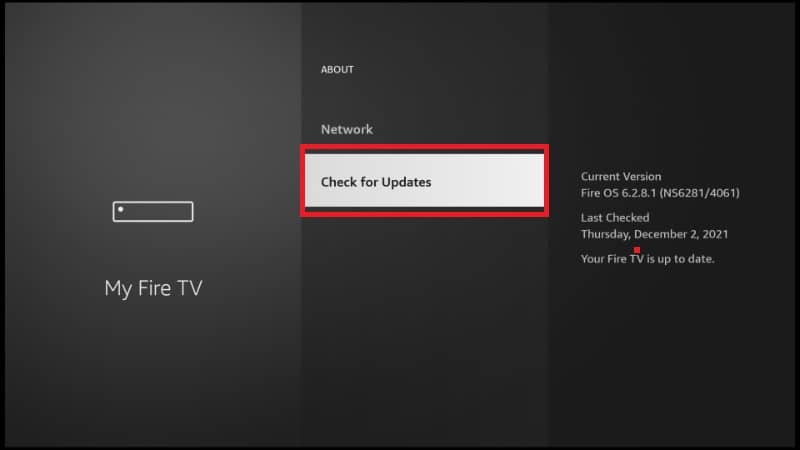
- Wait for all updates to be installed if any.
Test and see if the issue was resolved.
Firestick Not Working: Solved
There are various ways to solve Firestick’s stopped working issues.
Restart Your Firestick
The most common method that fixes many firestick issues on your device is rebooting. By rebooting your Firestick, you clean up all temporary files stored in its storage and refresh the device.
Here’s the procedure for doing so:
- While at the Home page, go to Settings then select “My Fire TV.”
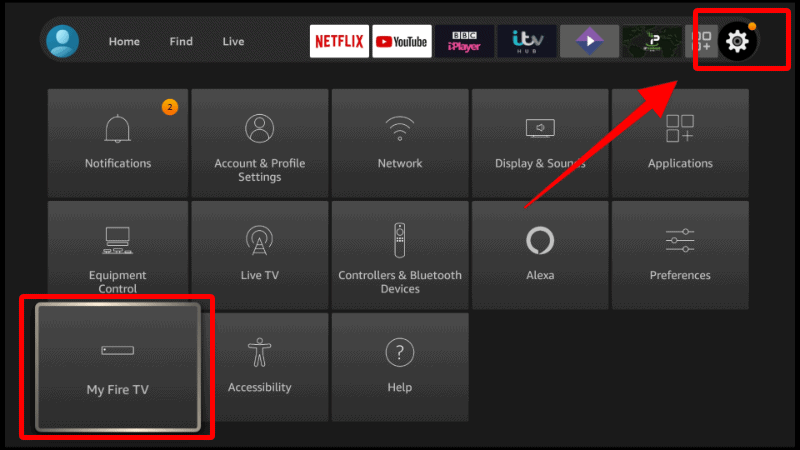
- Choose “Restart.”
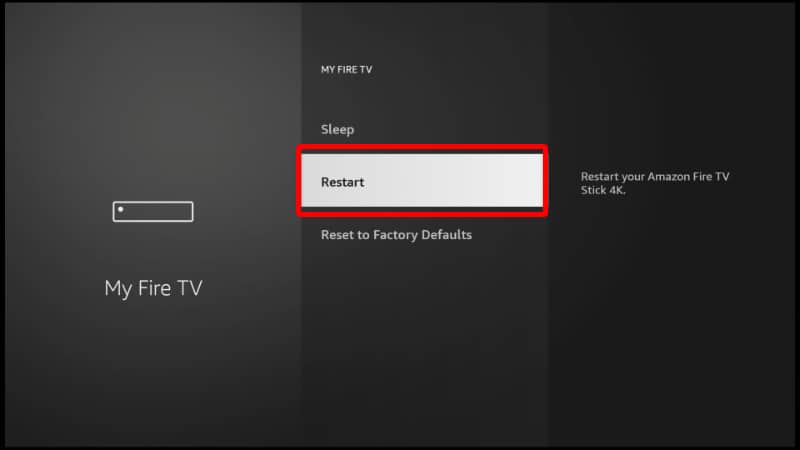
- To confirm your option, click on “Restart” again.
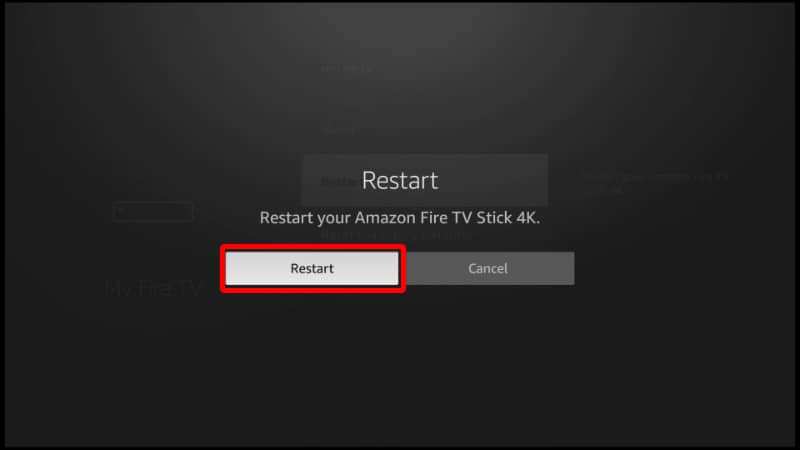
Your Firestick will now begin the restarting process.
Fix Screen Mirroring Issues On Your Firestick
If you are encountering problems while mirroring the screen of your devices to your Firestick, you should first ensure that these devices are compatible with the screen mirroring feature. Firestick doesn’t support Mac computers and iOS devices. The feature works best with Android devices. You must also ensure that your Android device runs Android 4.2 and up.
Apart from that, ensure your smartphone supports screen mirroring, and you should also make sure your Amazon Firestick is using the same Wi-Fi network as the device you want to mirror.
Fix The Blank Screen Issue On Your Firestick
If you power on your Firestick device and only show a blank screen, this may be due to a broken or loose cable connection.
- Ensure that you are using the cables that come with your Amazon Fire TV stick device.
- Make sure that Firestick is correctly connected to your TV.
- If your HDMI cable is broken or in a bad state, replace it.
- Lastly, restart your Fire TV stick.
Try this and see if it will help fix your amazon Firestick not loading issue.
Fix Buffering Issues On Your Firestick
Occasionally, you are likely to encounter buffering issues while streaming online content. A data cap may be causing buffering issues while streaming on Firestick. Try turning off the data monitoring feature on your Firestick device and see if this helps resolve the buffering problem.
Fix App Crashes On Your Firestick
If you encounter Firestick apps not working problem, try clearing the cache and data files of the app and see if this helps resolve the issue. At times, reinstalling the app may also help fix the app crashing on your Firestick issue.
How to clear an app cache on your Firestick:
- While on your Fire TV home screen, go to the “Settings” option then select “Applications.”
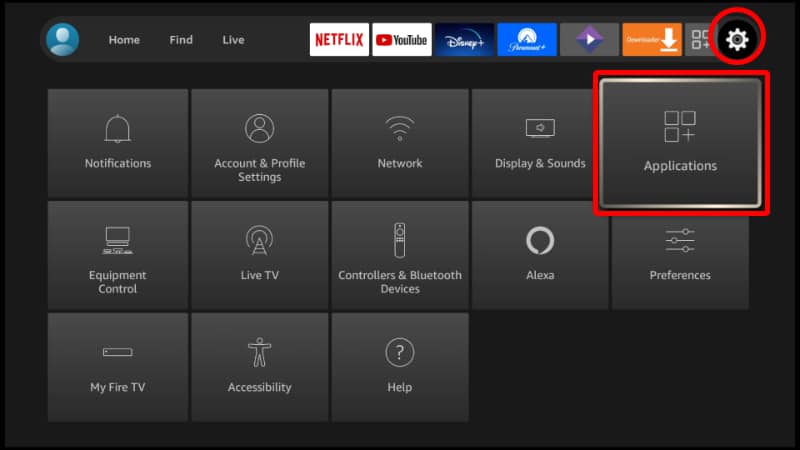
- Select “Manage Installed Applications.”

- Choose an app to clear its cache. From there,select “Clear Data” to clear everything except the app.

- Confirm with “Clear Data.”
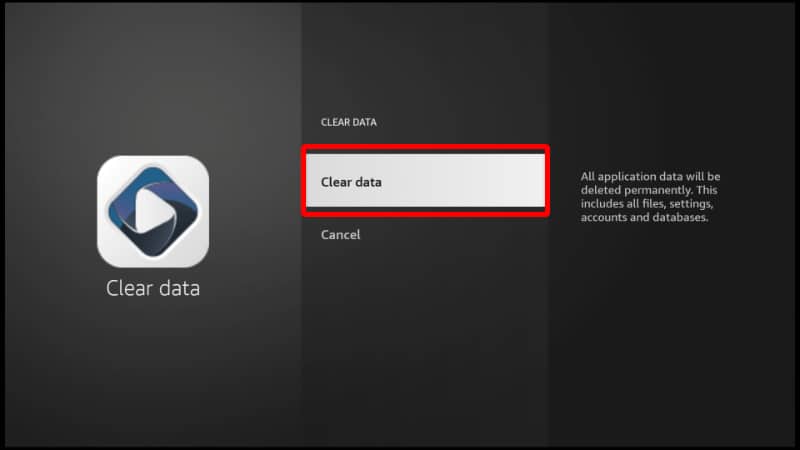
Once done, test and see if this has helped resolve the Firestick issue.
Stop The Firestick From Reading Your Screen
Is your Fire TV stick reading all the content on your screen aloud? You don’t have to worry. This feature comes with your device, and you can disable it easily.
How to stop The Firestick from reading your screen:
- While at the Home screen, go to Settings then choose the “Accessibility” option.
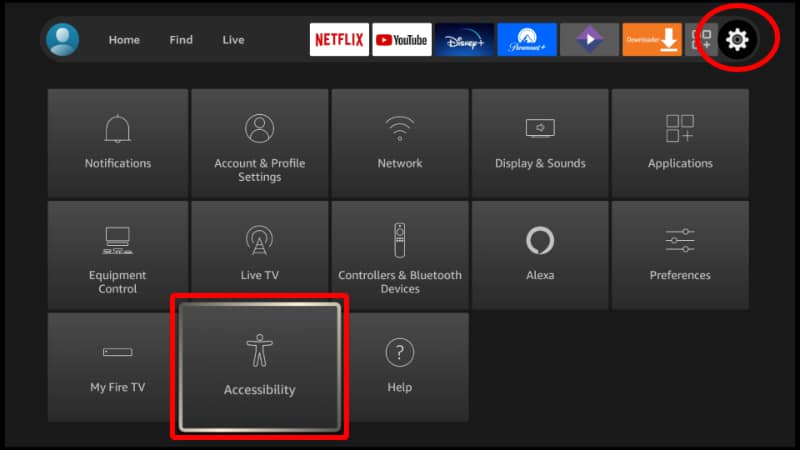
- Now, click “VoiceView” to turn it off.
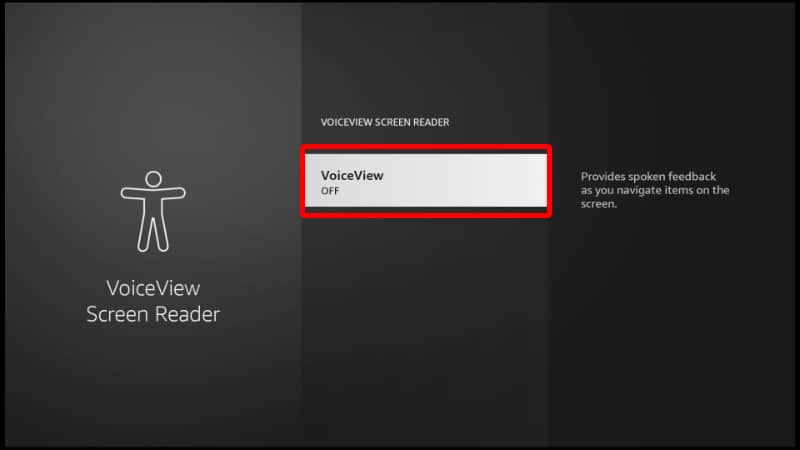
Fix Internet Issues On Firestick (firestick slow issue)
If you are experiencing problems connecting to the internet on your Firestick, ensure you use an active internet connection and have good network bandwidth. From there, proceed to reboot your router and then reconnect your Firestick device.
Fix The Firestick Remote Issues (Remote not working)
The Firestick not working with remote issue remote may occur due to various reasons such as battery issues and an update glitch. Luckily, there are multiple fixes for Firestick remote issues that you can try out:
- Try to unpair your Firestick remote and pair it again to your TV.
- Replace your Firestick remote batteries.
- Check if your Firestick remote is damaged.
- Alternatively, use the Amazon Fire TV Remote app to control your device with your smartphone.
- If you purchase a new remote, prioritize official Amazon products that clearly state their compatibility with Firestick.
Update Your Firestick
As we mentioned earlier, if you haven’t updated your Firestick in a while, this may be the reason why you are experiencing Firestick stopped working issues. Update your Firestick to fix bugs and enhance your streaming experience.
Try To Reset Your Amazon Firestick (How to reset firestick)
If you have tried everything else and nothing is working for you, there’s one last fix. Try resetting the firestick. You should know that this procedure will bring back your Firestick device to its default settings. After you reset Firestick to factory settings, you can configure it again according to your preference.
How to reset the Firestick:
- While on your Fire TV home screen, go to “Settings” then select “My Fire TV.”
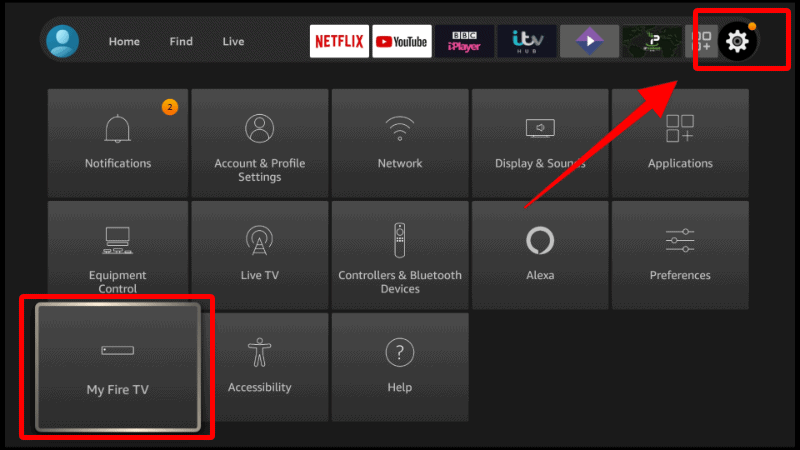
- After that, scroll down to “Reset to Factory Defaults.” Here, enter your pin if required.
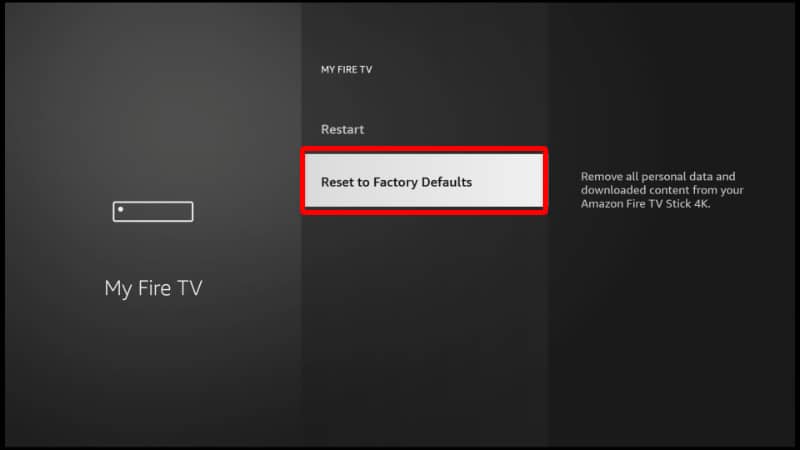
- You will get a prompt. Click “Reset.”
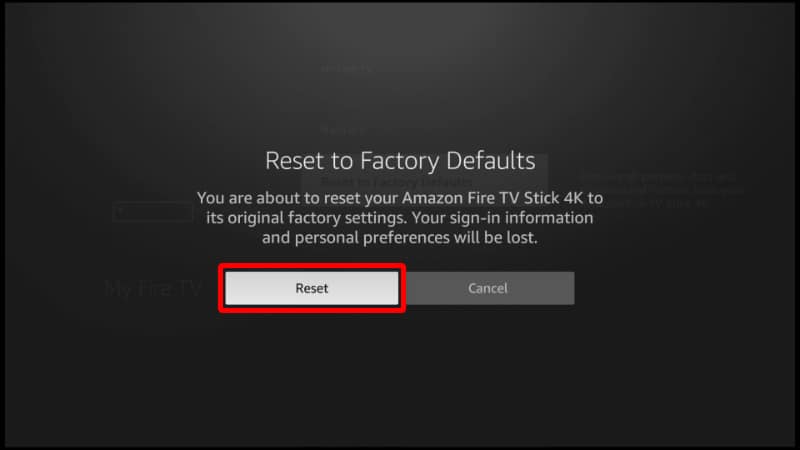
Wait for a few minutes till the process is fully complete.
Your device will automatically restart once the resetting process is complete.
FAQ About Firestick Not Working
What to do when your firestick quit working
Our guide above gives you various fixes for fire stick not responding. If none of the methods has helped you resolve your issue, it may be a serious issue, such as a hardware problem that you cannot fix at home. We recommend that you try connecting with the Amazon support service to guide you on whether it is repairable or required to replace it.
How do I reboot my amazon firestick?
Go to settings> My Fire TV> Restart. Alternatively, you can disconnect the device from power and reconnect it.
How to fix firestick not working after update
Try restarting your Firestick device, and it should work.
Wrap up
The Amazon Firestick is an excellent streaming device. Like any electronic device, some problems may arise from time to time due to normal operation and the gathering of small errors, which together can cause the devices to stop working properly. This article aims to identify most of the issues and solutions to put your Firestick at work again.
However, one important thing you can do for your device’s health is to stay away from malware, identity theft, copyright violations, and other internet threats, is to always use a reliable VPN like Surfshark.
We hope to have helped you!



Leave a Reply