
Are you a regular Kodi user tired to jump up from your sofa every time you need to play, stop, or choose another stream? This is for you. Wako is an useful application that lets you to have completely control over your Kodi, using your Android phone or iPhone. Here’s an article on What is Wako app for Kodi, and How to install it to get a remote control.
Streaming your favorite content on Kodi just got to a whole new level and it’s now more exciting. Ever wished you can use your phone to control Kodi? Or view Kodi content without even touching your computer/TV most of the time? Well, your wishes just came true and there’s a lot more now you can do on Kodi. All you need is Wako app, an Android phone or an iPhone, and another device where you have installed Kodi.
What is Wako app for Kodi
Wako (Watch in Kodi) is an app that allows you to get access to your Kodi installation and content, from another device and stream it. Wako app provides navigation for browsing your Kodi content and control commands for playing your content (remote like). It’s also able to send commands to almost all Kodi add-ons since it is fully compatible with OpenMeta Open Players.
You can select Kodi content to view, directly from your phone. Wako also works with trakt.tv. So, if you have Kodi installed on multiple devices, they’ll be all synchronized using trakt. This means that when you use Wako and trakt working together, all your media content will show up with various metadata such as album arts and posters and, which is better, all this synchronized over the different devices.
Wako app Features
There are a lot of useful features on Wako app that makes streaming your content on Kodi an easier task. Some of the features include;
- Control content playing on Kodi automatically with remote like features.
- Receive notifications about upcoming TV show episodes.
- Search for TV Shows and Movies manually
- Keep track of movies and shows you have watched
- Access Movie and TV Show information
- Have a watch list of what shows and movies to watch next
- Keep track of what TV shows/episodes to watch next
- Watch trailers of your content and so much more
How to Install and set up Wako app
Without further ado, let’s install, setup and configure Wako app! In this guide, we used an Android smartphone and Kodi 18.1 installed on a Windows computer. Luckily for you, the steps outlined in this guide work with all Kodi devices. You can also use an iPhone.
Before installing Wako, you should take care of few things like enabling remote control in Kodi. Here is how to do so.
Enable Kodi Remote Control
- On the Kodi home screen, click on the Settings button (gear icon).
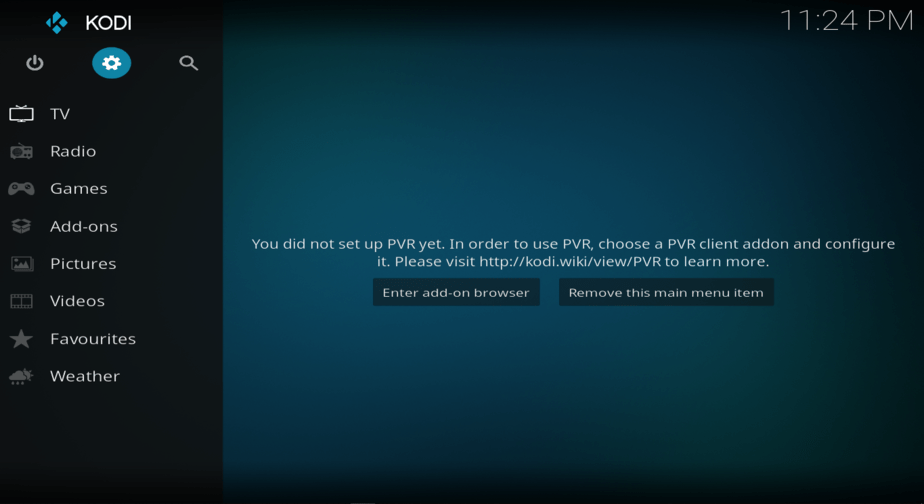
- Click services
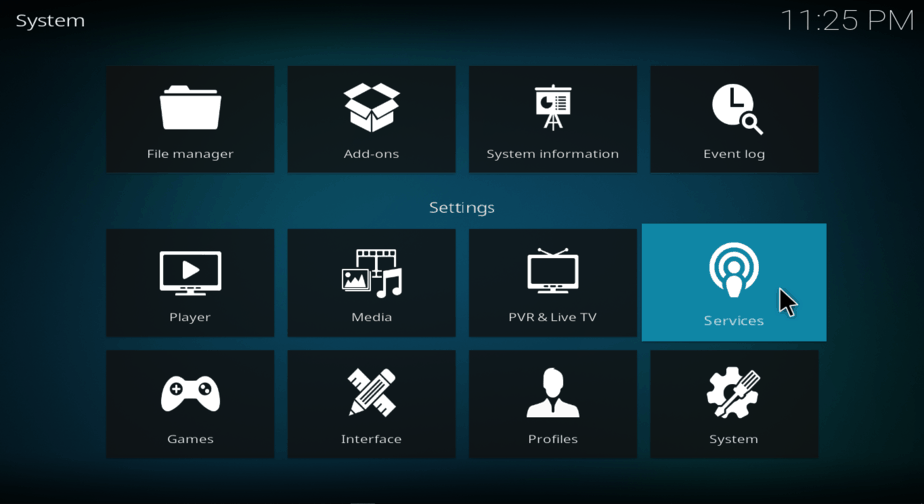
- On the left side menu select control tab and click the toggle button to allow remote control via HTTP, ensure the Port is set to 8080
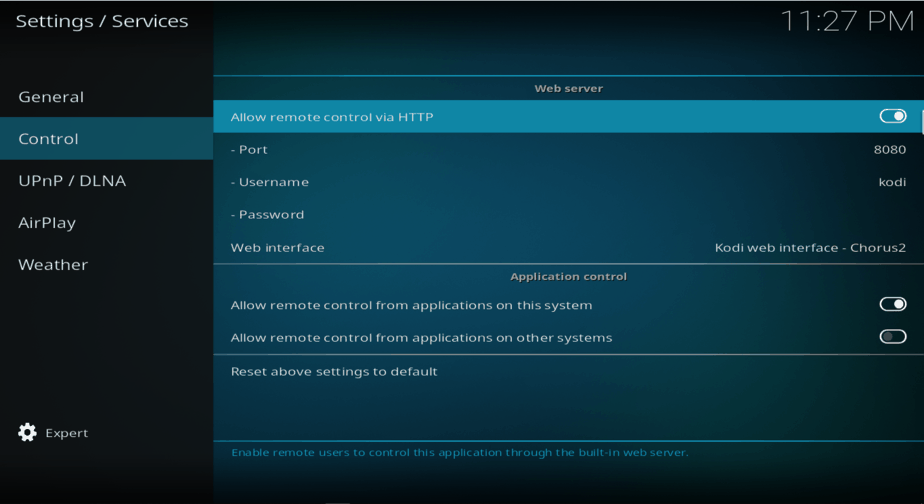
- Proceed and enable the toggles for both Allow remote control from applications on this system and Allow remote control from applications on other systems

Now that you’ve enabled remote control, you can now proceed to install Wako app for Android or iOS. Do not shut down your Kodi, just go to the home screen, you’ll need it later.
Take care of your Privacy
When streaming using Kodi the addons, specially the Third-party Addons, scrapes all the internet, looking for streaming sources and providing the corresponding links that will be used to play the streams. In this process they do not distinguish from free or copyright contents. This way when accessing the streams to play them you may be violating the law. On the other hand your ISP may block the addons not allowing them to access many or all the streams. In the first instance your IP will be recorded on the streaming source server, revealing your identity, and cause serious legal problems; in the second instance you may think the used addons are not working, when in fact they are being simply blocked by your ISP without notice.
Among many other benefits these are the main reasons you need to use a VPN like
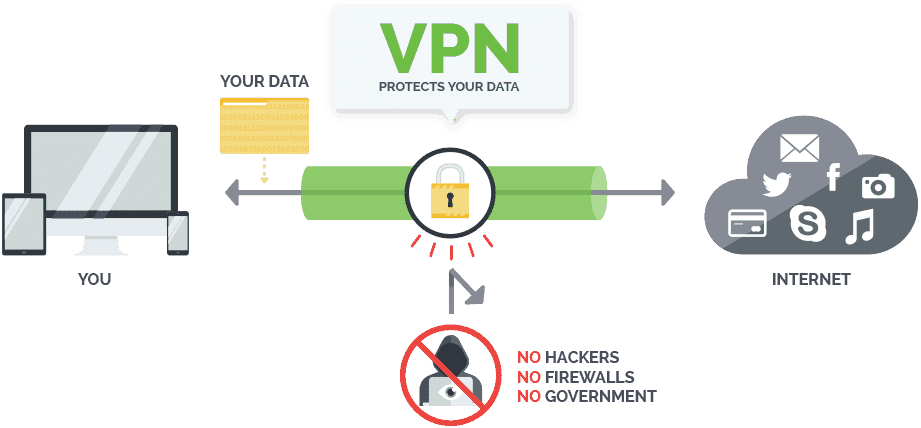
A Good VPN will replace your IP by its own IP, protecting you identity. Also a Good VPN will tunnel and encrypt all your navigation, so not even your ISP will ever know your activities on internet.
But be aware; not all VPNs are good for you. Some records your access and navigation logs on their servers so they can latter sell it to publicity agencies, others are unable to unblock geo-blocking performed by ISPs due to a scarce number of servers around the world, and others do not provide the required speeds/bandwidth to play streams decently.
That’s why we always recommend Surfshark! Surfshark follows a strict “zero-logs” policy, offer high speed and unlimited bandwidth connections and has a huge amount of servers around the world. So, your identity will never be revealed and the streams will flow smoothly and will not be blocked by your ISP. Best of all you’ll be able to protect all your devices simultaneously with one Surfshark single subscription.
To help you protect all your devices, we manage a special discount of 82% for all our readers!
How to Install and configure Wako App
- On your smartphone, open your respective App Store App store (Google Play store or App store) and search Wako. Click on Get or Install and wait for Wako TV to install on your smartphone.
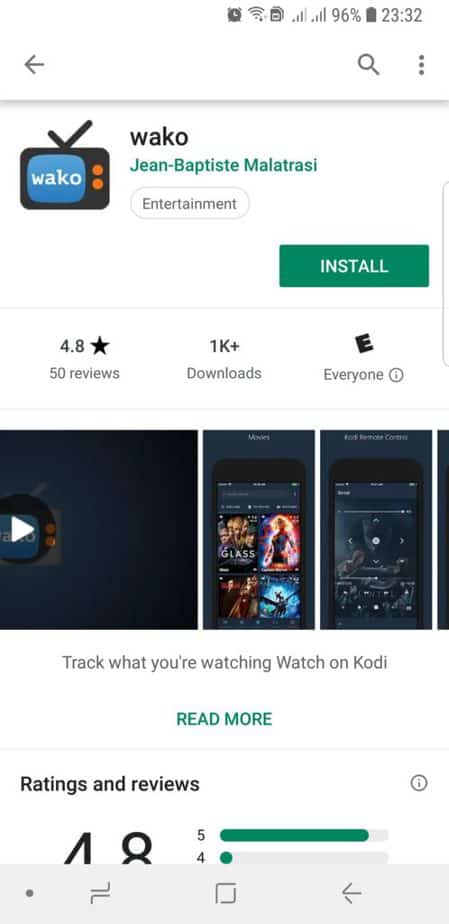
- After its done installing, launch the app and sign in or sign up with trakt.

- Click Yes to allow Wako to use your Trakt account
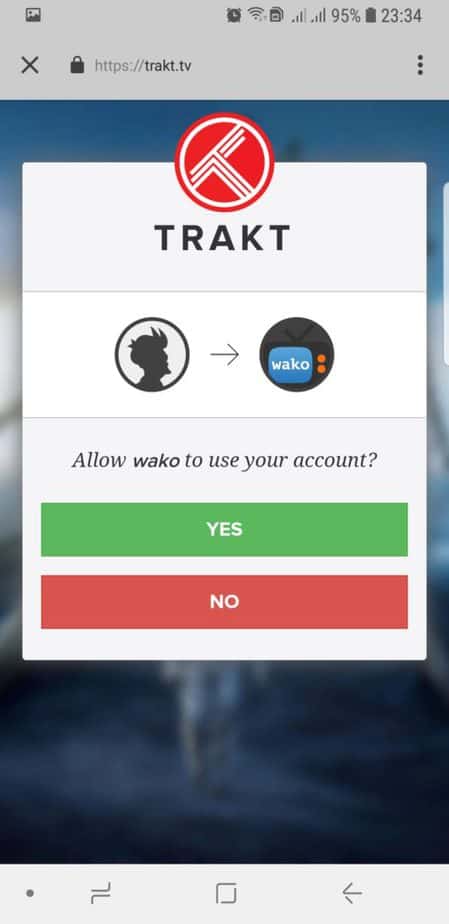
- On the Wako homepage, tap on Settings and then on Configure Hosts
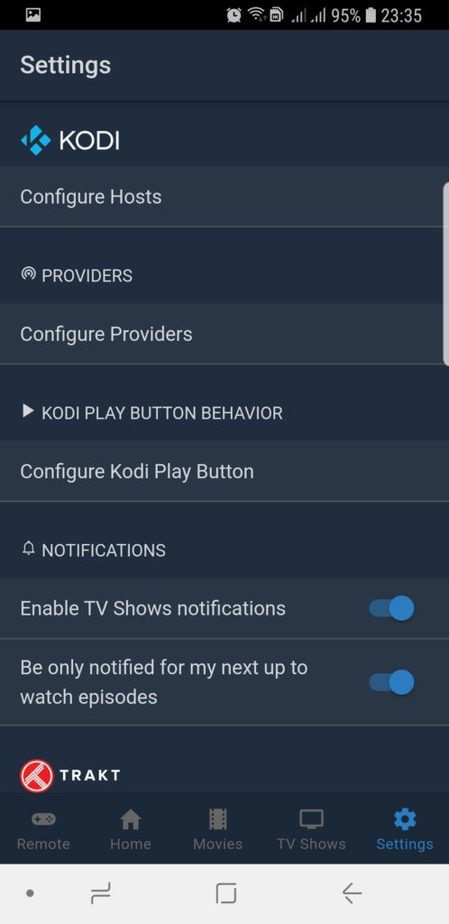
- Click the Add button
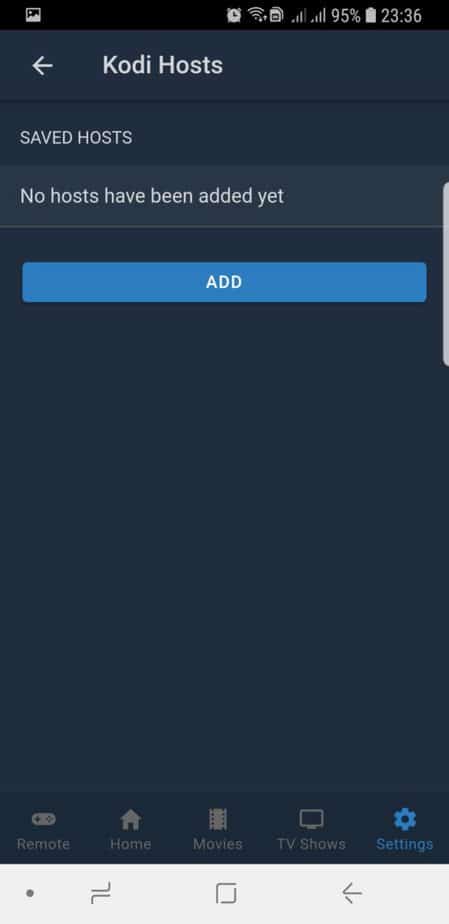
- Wako app will start detecting any Kodi hosts and it will show up discovered Kodi devices. Ensure both your phone and your Kodi are connected on the same network.
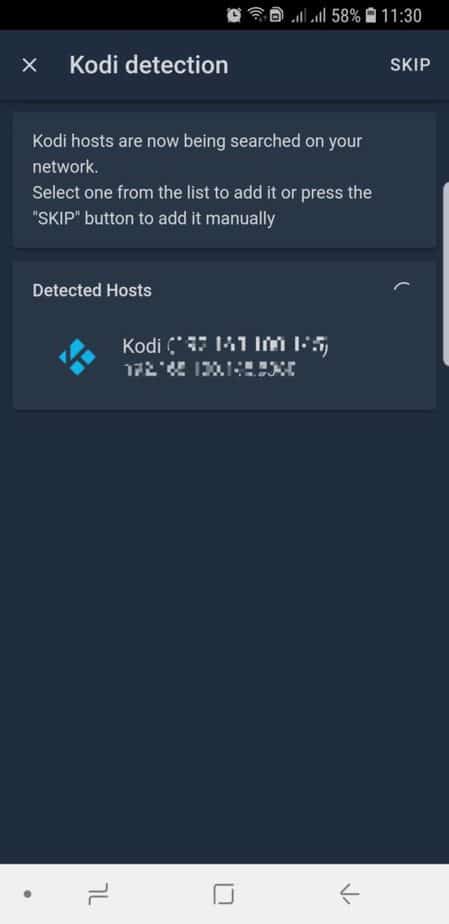
- Select your Kodi device and Wako app will save its hosts.
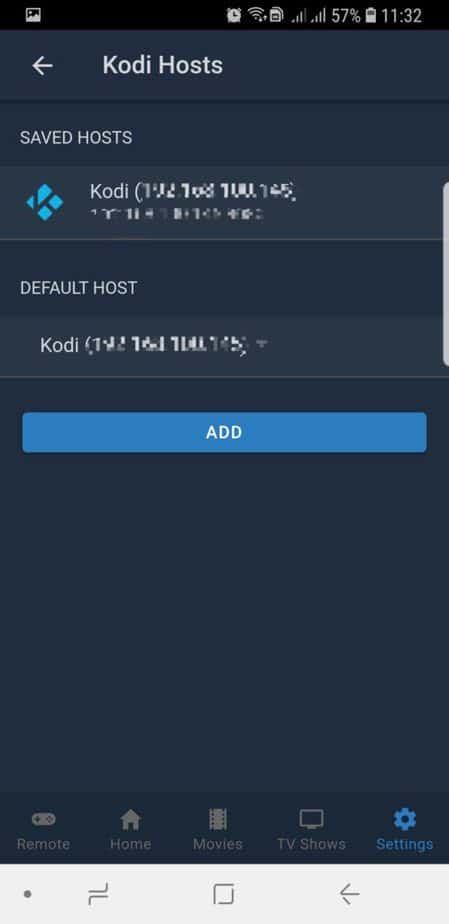
If Wako can’t find your Kodi host device automatically, press the skip button and proceed as follows;
- On the next screen, give your Kodi host a Name
- Add your Host IP/Address. On your Kodi click Settings select System Information and copy your IP address into the app.
- Wait for the Connection Status to change from KO to OK once the Wako app has connected to Kodi. Then save host.
Your Wako app is now ready except you can’t start using it yet. You must first set up your other Kodi device to work with the Wako app. Proceed as follows to configure Kodi to work with Wako.
How to configure Kodi to work with Wako app
To make your Kodi device work seamlessly with Wako, you need to install and set up OpenMeta and OpenMeta Players. These enables you to automatically play Movies and TV shows in Kodi from the Wako app provided you have working Kodi add-ons.
Here is how to install and setup OpenMeta
- On the Kodi home screen, click on the Settings button (gear icon).

- Now select File Manager
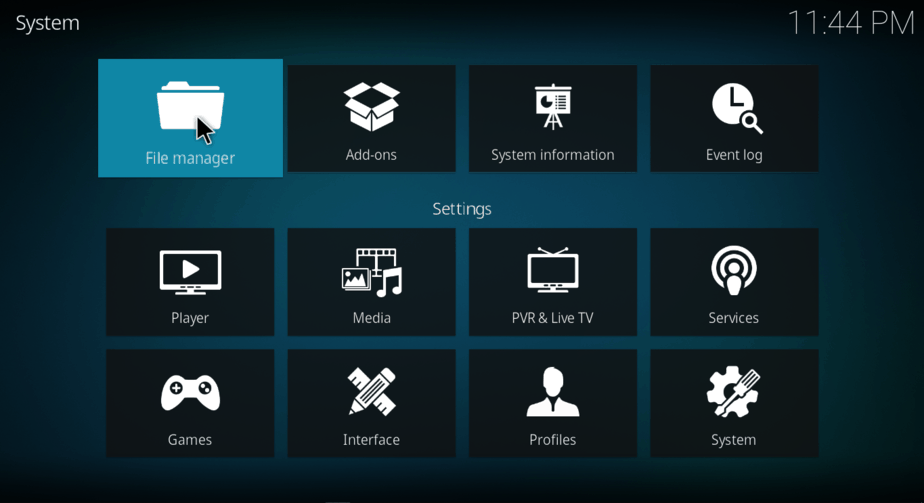
- Double-click Add-Source ; and click on “<none>” into the window that opens, and proceed to typing the following URL as listed here https://a4k-openproject.github.io/ and click OK
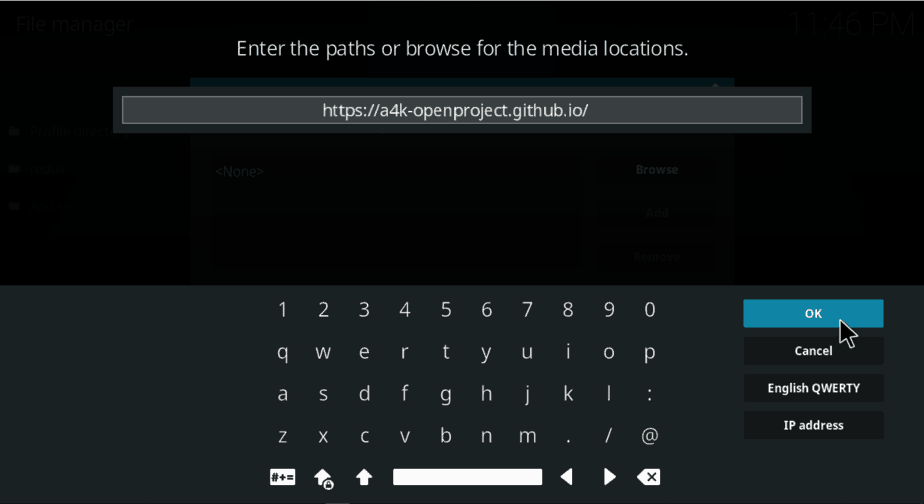
- Below that, enter the name of the media source as .a4k and click OK
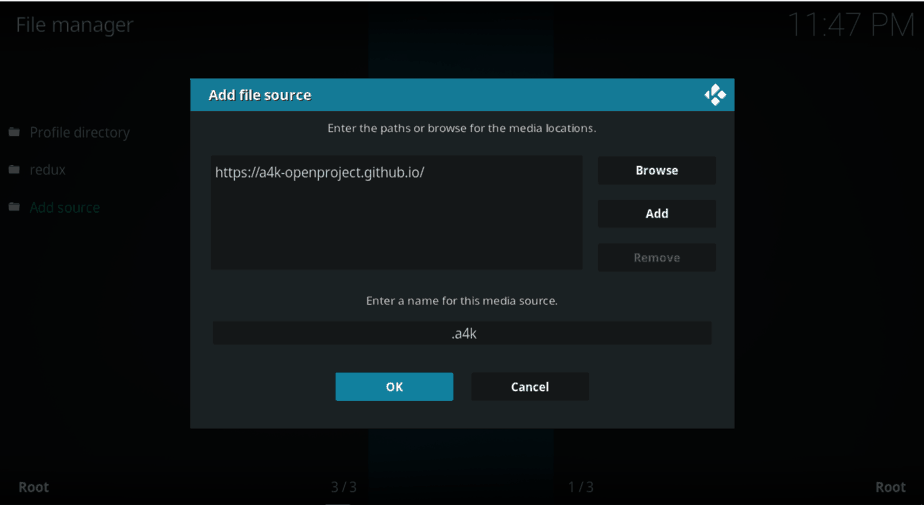
- Go back to the system screen and select Addons
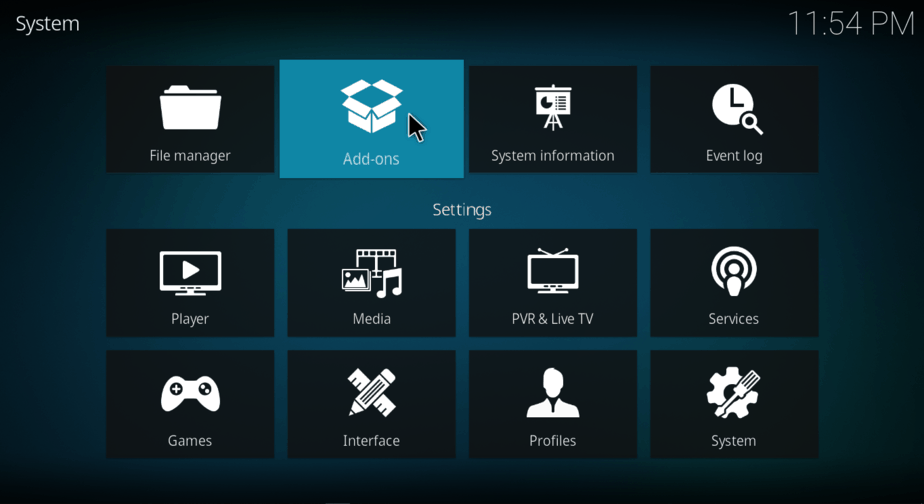
- Click Install from zip file
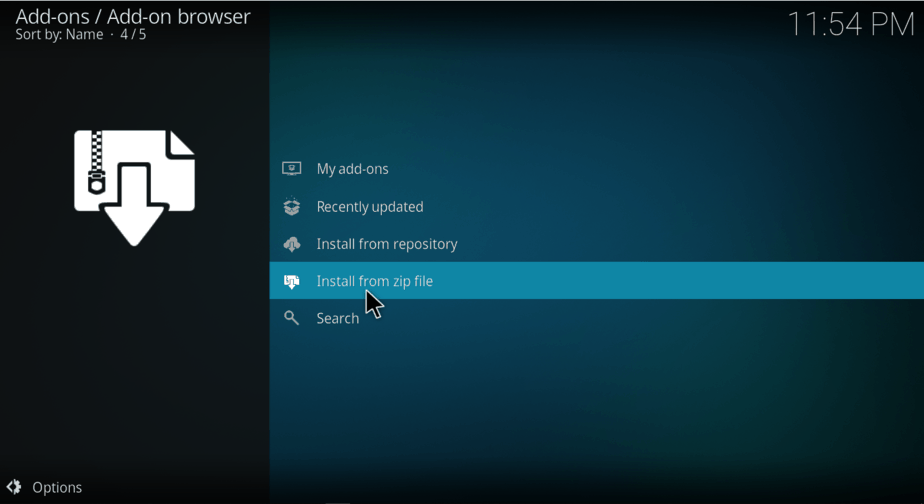
- Select the repo you just added, its named .a4k
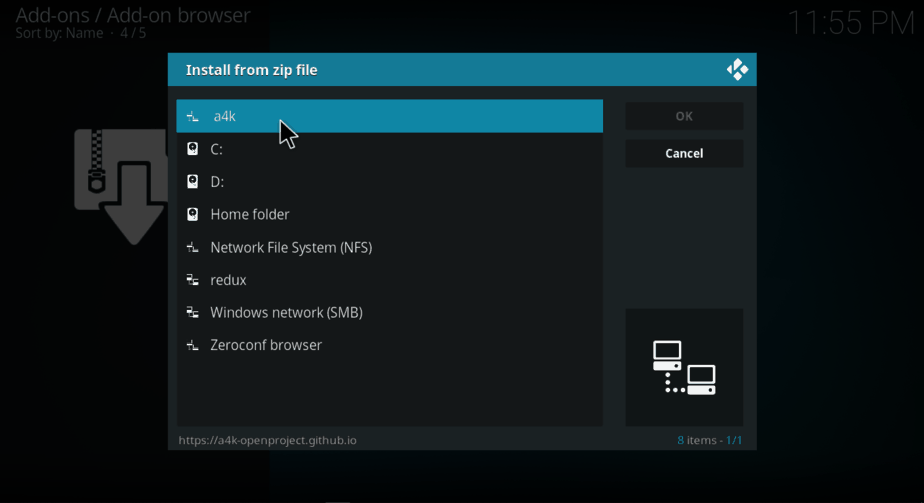
- Click repository.addons4kodi-x.x.zip
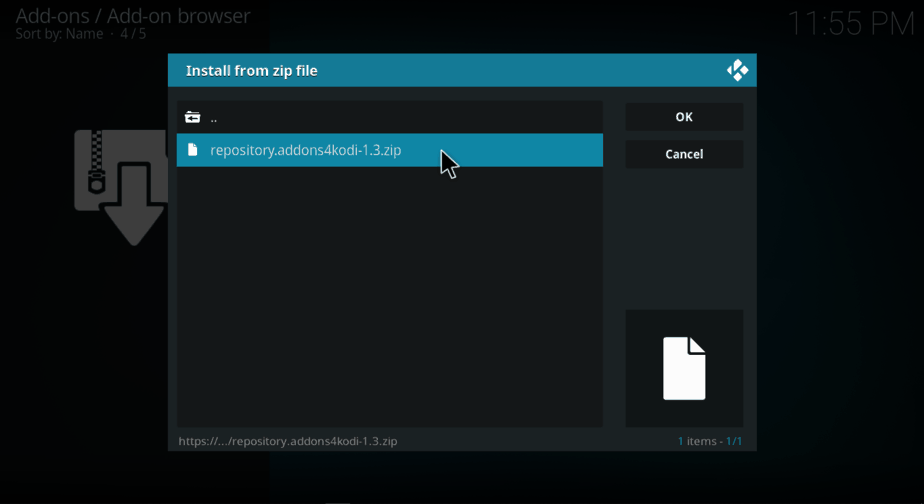
- Wait for Addons4Kodi Repository Add-on installed notification
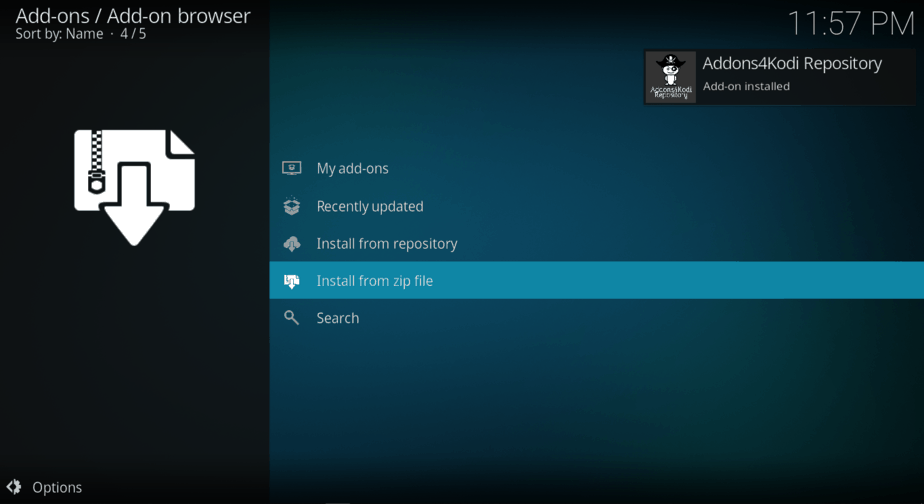
- While at the same screen ,select Install from Repository

- Select Addons4Kodi Repository then click Video add-ons and then select OpenMeta
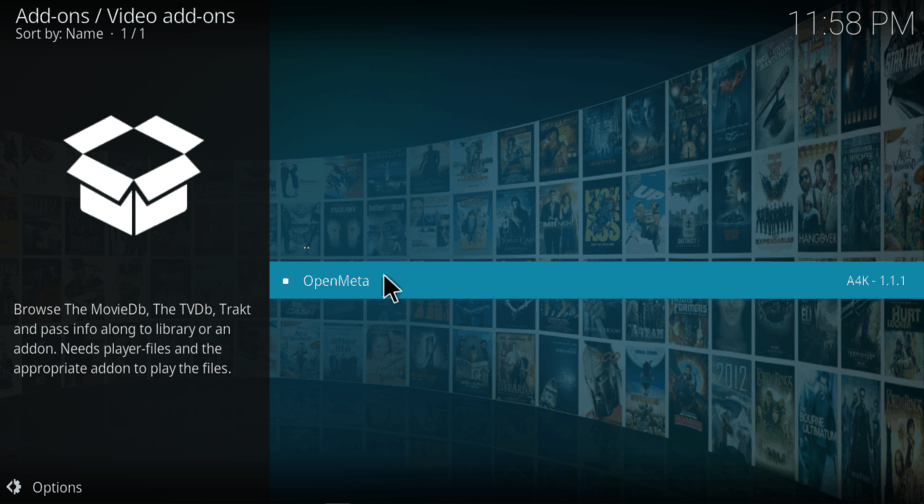
- Hit the Install option

- If required, Kodi will then prompt you with this notification, “The following additional add-ons will be installed”, Click OK And wait for OpenMeta Addon installed notification popup
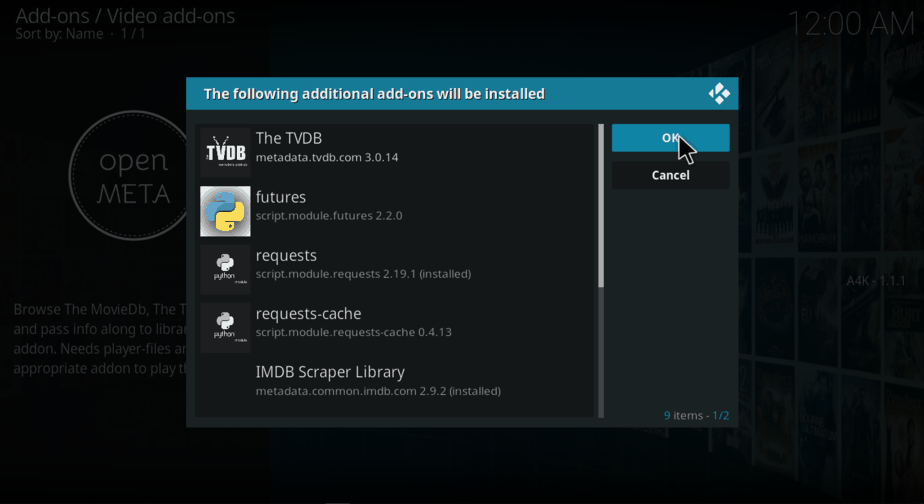
- Return to Addons4Kodi Repo and select Program Addons
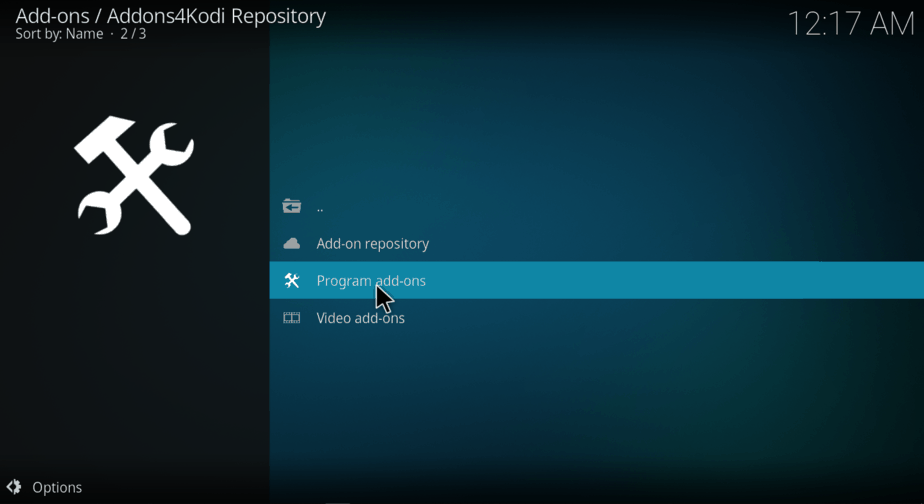
- Click OpenInfo
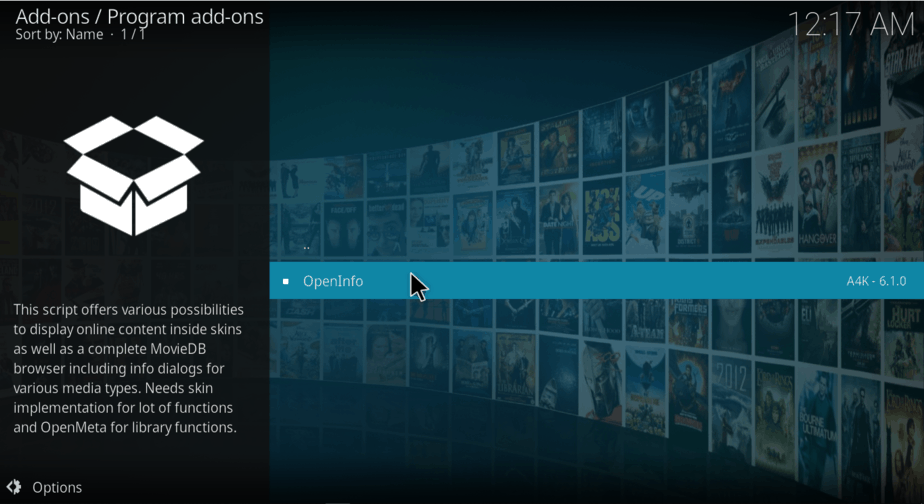
- Hit Install
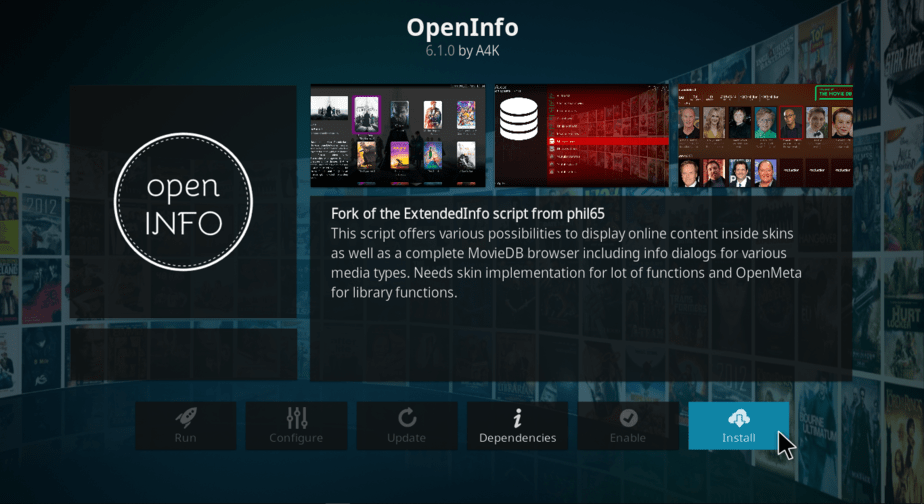
- On the prompt window that opens, Click OK

- On the Execute setup-wizard, click No to skip
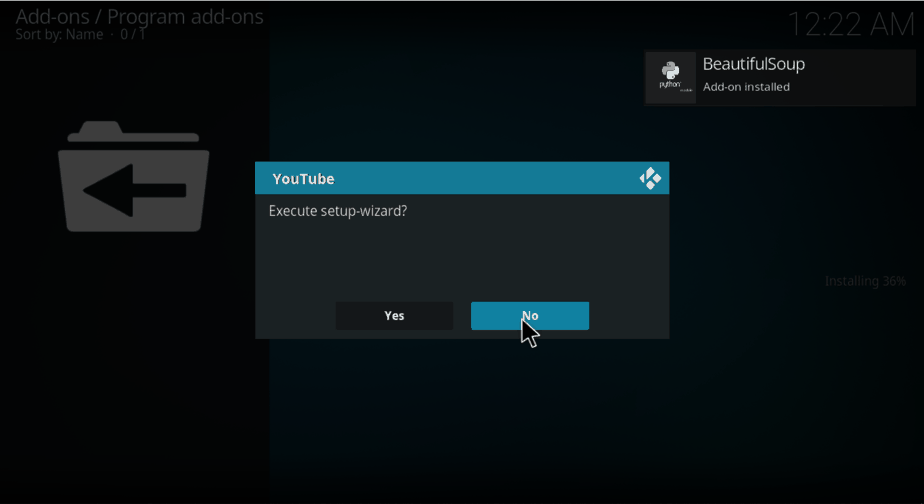
- Wait for OpenInfo Add-on installed notification popup
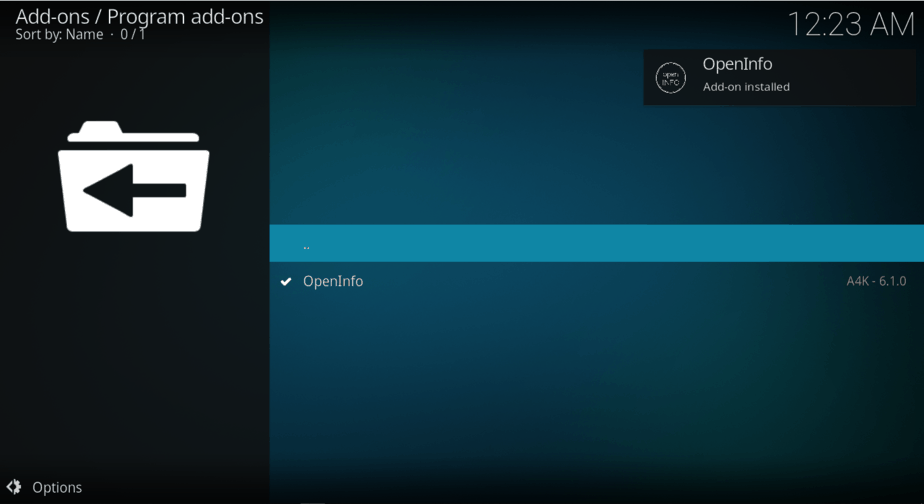
- Now go back to Kodi home-screen and click on the OpenMeta addon
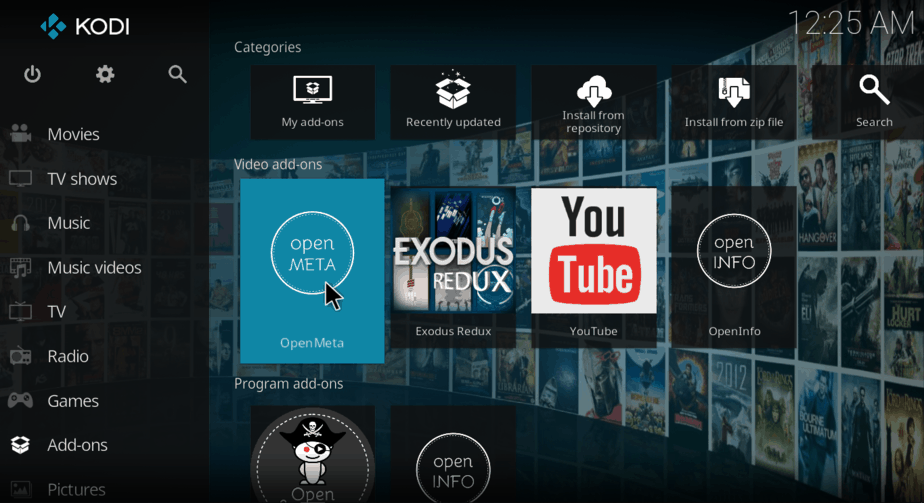
- Next, click on Settings

- On the General tab, check on the Players URL. If it’s different from what’s is shown in the screen below, enter the following http://bit.ly/openplayers

- Still on the general tab, click on Total Setup.
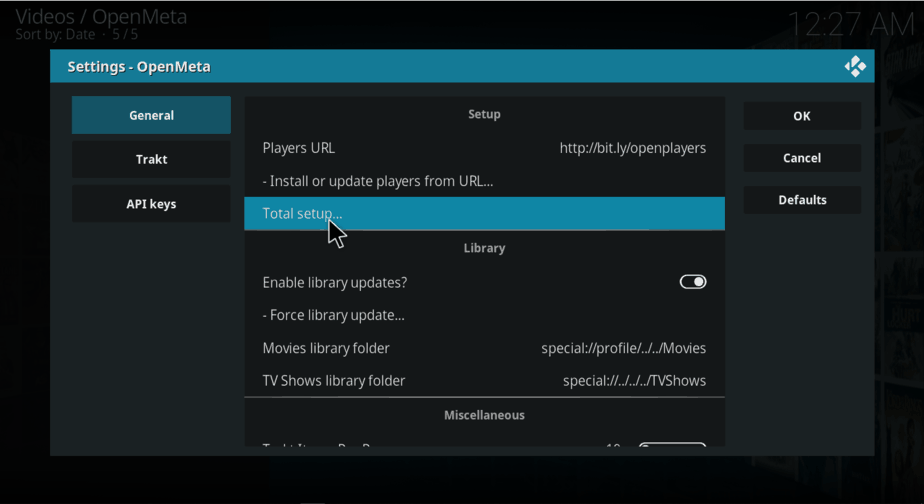
- Wait until you see OpenMeta sources setup notification

- Click Yes if prompted to update
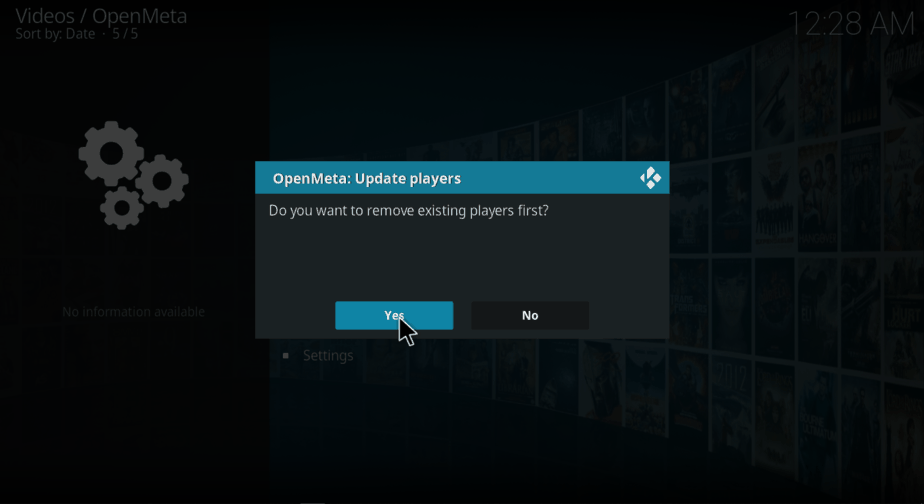
That’s it! You can now play and browse content on your Kodi device using Wako app.
Wrap up
This article explained in detail What it is and How to install Wako app for Kodi. You’ll never need to get up from your sofa to control your Kodi again; now you can control it remotely with your Android phone or iPhone. However, since now you have two devices connected, the chances for your privacy to be compromised also doubled, so just remember, before streaming anything on Kodi, turn on a Good VPN like Surfshark, and enjoy freely your Movies, Tv Shows, Live TV or whatever you want to stream!
May the remote be with you!
[kkstarratings]



Leave a Reply