
Apple’s usage policy has always been too restrictive, forcing app developers to use imagination. Kodi, as an open source streaming application, is no exception. Although not available in the App Store, there is still a way to install Kodi on Apple TV, Generations 1, 2, 3 and 4.
Kodi is a perfect streaming media player and can now be installed on Apple TV. It turns out that Apple TV does not make Kodi application available in its Apple Store because of its strict regulations. Any open source application, such as Kodi, will not be available in the Apple Store.
However, there are other ways to install Kodi on Apple TV with the help of Cydia Impactor and Xcode for example. To do so just follow the instructions described in this guide on How to Install Kodi on Apple TV and enjoy a smooth streaming :) But, before we proceed…
What is Kodi?

In its simplest form, it allows users to play videos, music, podcasts, directly from the Internet, as well local and network stored media files. Though, users can already use AirPlay to stream content to Apple TV through an iOS device, Kodi offers something a little different.
It’s the level of customization that makes Kodi what it is. Users can customize the look of the application and, more importantly, various plugins (called addons) are available, allowing for extra functionality. With the right addons, users can stream content through Amazon Prime Instant Video, Pandora, Spotify and YouTube.
There are even dozen Addons that give Kodi users a full live TV with EPG and PVR support. Of course we do not encourage the use of pirated TV broadcasts, but we can not ignore that this is one of the main purposes when installing Kodi on an Apple TV, as in any other compatible device.
About Privacy on Kodi
Kodi allows users to play content from the Internet and also offers the ability to store it. When this is done using third-party addons (addons developed by the Kodi unofficial community), no one controls the information that is accessed. You may have legal problems with copyright agencies and governments; in addition, your Internet service provider will tend to slow you down or even block access to certain streams. Also this wealth of information tends to attract hackers and cyber-criminals; these try to infest the streams, of viruses and malwares.
Because of these factors, you will need more layers of security and privacy protocols. The use of a Good VPN such as Surfshark is highly advisable as it can encrypt the data sent by Kodi to the Internet through a secure and encrypted connection. When the VPN is active, anyone who tries to see what the user is doing will not be able to; data is being sent or received securely thanks to encryption. Personal information stored or being transferred will also be protected.
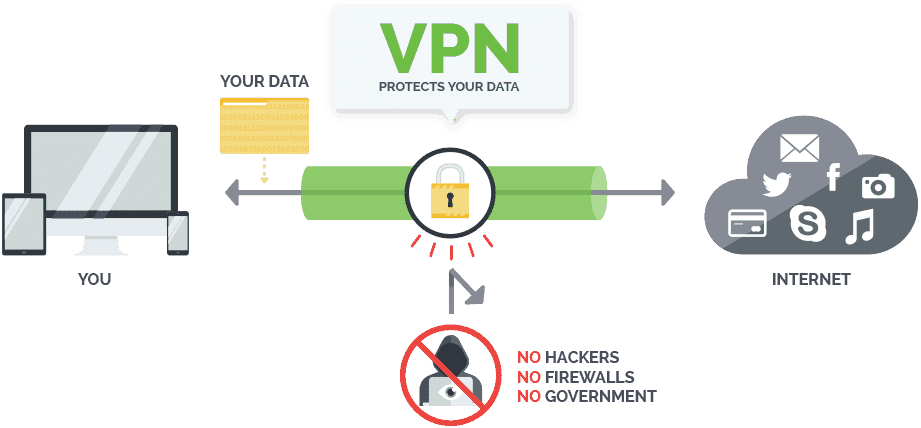
The VPN we recommend
By being the most secure, fastest and most trusted by experts and users, we have selected Surfshark because it is labeled the best VPN in the world.
Surfshark offers strong encryption, faster connection, security, and maintains the no-log policy for your users.
So if you are entering this world now and do not want to take a risk, we recommend Surfshark; offers you a fast, efficient and safe service, since it uses the best technologies available. To assist you in this task, we negotiated an exclusive discount for our readers of 82%!
How to Install Kodi on Apple TV 4th Generation
As discussed earlier, Apple has a strict guideline on applications that remain in its App Store. Because Kodi is open source software, this is a clear violation of Apple’s terms and conditions. Despite the fact, we managed to find many safe ways to install Kodi on Apple TV. These are provided below:
The initial requirements
- MacBook (MacOs)
- Apple TV (4th generation or earlier);
- tvOS version 11 or 12;
- The latest version of Kodi for iOS – File DEB (ARM64);
- Cydia Impactor – for the method that includes this tool;
- Xcode and iOS App Signer – for the method that includes Xcode.
Install Kodi on Apple TV using the Xcode method
This method works only for the fourth generation of Apple TV and may not work for other generations of Apple TV. This is, in fact, a long but undoubtedly easy method. Follow the steps below:
- Connect Apple TV to your Mac
- Now install the Xcode application in the iTunes Store
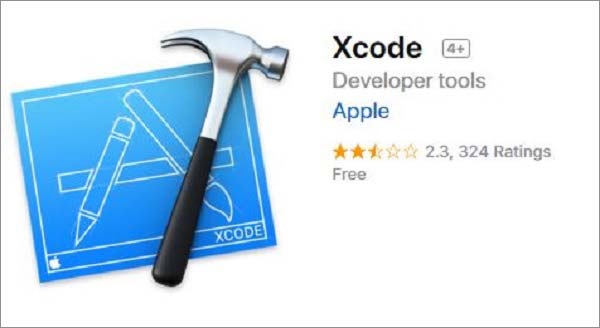
- Open the application> Select a Create New Xcode Project option.
- Touch the Application menu, located in the left panel> Then select Single Display Application
- Click Next> Here, it prompts you to enter the product name, organization name, language, device, etc.> Then press Next.
- Product Name: Any name invented
- Organization name: any invented name
- Organization identifier: com.codingexplorer
- Package identifier: com.arcade.kodiappletv
- Language: Swift
- Devices: Universal
- Choose your location for the Git repository> Click “Create” as soon as you specify the location
- A message will appear, here you need to select Fix Issue> Now select “Add” button
- Go back to the home screen> A pop-up will appear that says “Fix this problem, select a development team for provisioning“> Select any of the options and click “Choose“
- Now open the application signer> Upload the Kodi.deb file
- The Signing Certificate that will appear will be populated with your Apple ID> Now select the Provisioning Profile> Then press Start
- Now the IPA file will be created
- Go back to the Xcode application> Go to Window> then Device> select “Apple TV” in the list of devices
- Tap the “More” icon available in the right pane> Select the IPA file that was just created by the Application Signer
- Now, the Xcode application will install Kodi on Apple TV 4.
Install Kodi on Apple TV using Cydia Impactor (Easy Mode)
The simplest method of all is to install Kodi on Apple TV by using Cydia Impactor. Follow the steps as highlighted below:
- First, you need to download Cydia Impactor and install it on a Mac
- Now connect the Apple TV to the Mac using the USB cable C to USB A
- Now you need to open Cydia Impactor
- Download the Kodi IPA file
- delete the downloaded file in Cydia Impactor
- select your Apple TV device from the list of devices
- Log in to Cydia Impactor using your Apple ID
- Cydia Impactor will start installing Kodi
- Enter Destination Path> Tap Extract> Once extracted, you can start using Kodi on Apple TV 4.
How to install Kodi on Apple TV 3 (third generation)
If you install Kodi on Apple TV 3, you should keep in mind that there is a way to install the Kodi application on this device, and it is through Airplay. Third-party applications on Apple TV’s 3rd generation are strictly restricted and can not be installed. However, there is always a way around this.
Install Kodi on Mac and mirror the application on your Apple TV using Airplay. Everything you stream on your Mac with the Kodi application will be displayed on your Apple TV.
How to install Kodi on Apple TV (2nd generation)
Here’s a simpler method of installing Kodi on Apple TV 2, but it’s important to note that you’ll install the older version of Kodi because the latest version is not available for Apple TV 2.
Follow the steps below:
- Connect Apple TV to your Mac> Open the Mac terminal
- Enter a command: ssh [email protected] (replace the IP address with your Apple TV IP address)
- Now enter your Mac password when asked about> Press Enter
- Now enter the following commands on the Mac terminal
- apt-get install wget
- wget -0- http://apt.awkwardtv.org/awkwardtv.pub | apt-key add –
- echo? deb http://apt.awkwardtv.org/ stable main? > /etc/apt/sources.list.d/awkwardtv.list
- echo? eb http://mirrors.kodi.tv/apt/atv2 ./? > /etc/apt/sources.list.d/xbmc.list
- apt-get updating
- apt-get install org.xbmc.kodi-atv2
- Restart
After typing the above commands and restarting your Apple TV you will find that Kodi installed on your Apple TV 2!
How to Install Kodi on Apple TV 1
The Apple TV generation 1 has high storage capacity and as a result, its performance when using Kodi is exceptional, even better than other generations of Apple. Below are the steps to install Kodi on Apple TV1.
If you have an earlier version of Apple TV 1 OS, you will need to upgrade to version 3.0.2.
- Click Settings> Change audio and video settings> Change HDMI to RGB High.
- Connect Apple TV 1 to a wired or wireless internet connection.
- Create an OpenELEC flash drive using your Mac.
- Now open the Mac Terminal and enter the following command:
- curl -O http://chewitt.openelec.tv/usb/install-hdd.img.gz
- Your USB drive will now appear, enter the following command:
- diskutil list | grep -v disk0 | tail +2
- Now enter the following command:
- diskutil unmountDisk / dev / disk1
- Finally, run the following command:
- gunzip -c install-hdd.img.gz | sudo dd de = / dev / rdisk1 bs = 1m
After waiting a few minutes, an error is displayed stating that the disk is unreadable. Here you need to unplug the USB drive> Turn off your Apple TV> Connect the USB drive> Turn on the Apple TV Connect to the Internet> Select the OpenELEC logo to open the application. Kodi will now be installed on Apple TV 1.
Wrap up
In this article we’ve learned How to Install Kodi on Apple TV for different generations and the importance of using a Good VPN, such as Surfshark, to protect yourself from hackers and legal problems when streaming pirated or protected by copyright content. Lastly note that Kodi is also available on various platforms other than Apple TV; for example in the Android version we can also install Kodi on a Fire TV Stick from Amazon.
We hope you’ve enjoyed this guide on How to Install Kodi on Apple TV including the 4th generation. We would like you to share with us which generation of Apple TV you use and how Kodi setup was, using the comments box below.
Have a great day!
[kkstarratings]



Leave a Reply