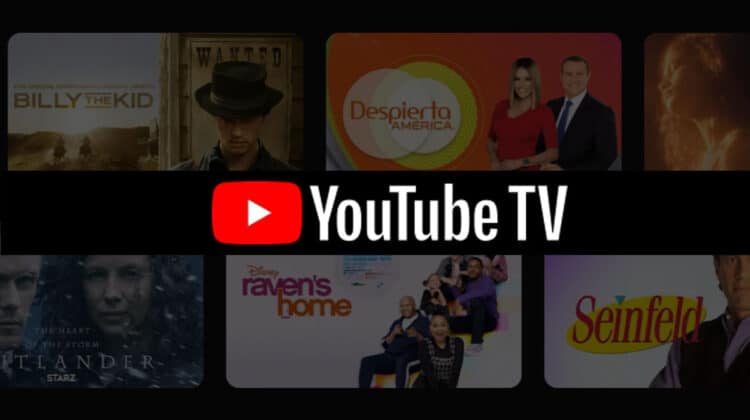
YouTube TV is the hub of entertainment, with 100+ broadcast channels available for streaming all over the world. Many channels, including ABC, TNT, CBS, ESPN, FOX, etc., are all available on the YouTube TV app. You can simply install YouTube TV on Firestick from the Amazon app store to start watching your favorite shows and movies on different channels.
Installing YouTube TV on Firestick and other streaming devices is like a piece of cake if you know the entire process. However, the service is available only in the US territory. People outside the US can simply use the Downloader app or ES File Explorer to sideload the YouTube TV APK file on your Fire TV for seamless streaming.
If you don’t know the whole process, stay tuned with this, as we will provide you detailed instructions about how to install and watch YouTube TV on Firestick, get rid of technical problems, and offer you many tips and tricks along the way.
YouTube TV Supported Firestick Devices
YouTube works with many Amazon Firestick devices, such as:
- Fire TV Stick (2nd generation)
- Fire TV Stick (3rd generation)
- Fire TV Cube
- Fire TV Stick Lite
- Amazon Fire TV Stick 4K
- Several Fire TV Edition Smart TVs
Remember that the YouTube TV app is currently not compatible with Fire TV (1st generation) and Fire TV Stick (1st generation). So, you won’t be able to install and set up YouTube TV on Firestick through the Amazon app store.
How to Get YouTube TV on Firestick
Installing YouTube TV on Firestick is pretty simple and easy. First, you need to get a subscription to YouTube TV for seamless streaming and then follow these steps to install the app on your Firestick device.
- Pick up your Amazon Fire Stick remote and navigate to the Search option on your Home Screen.
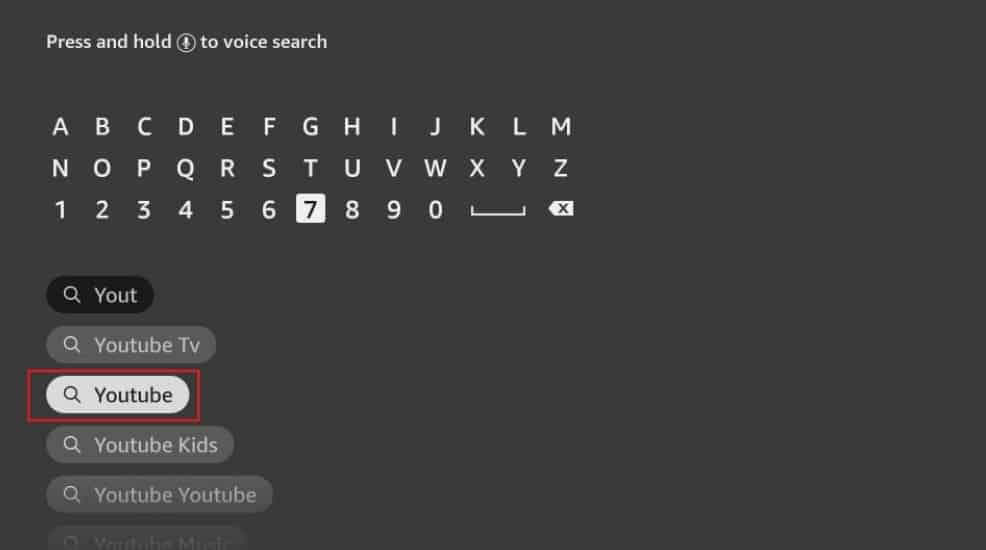
- On the on-screen keyword, enter YouTube TV and start searching. Several options will appear on your screen.
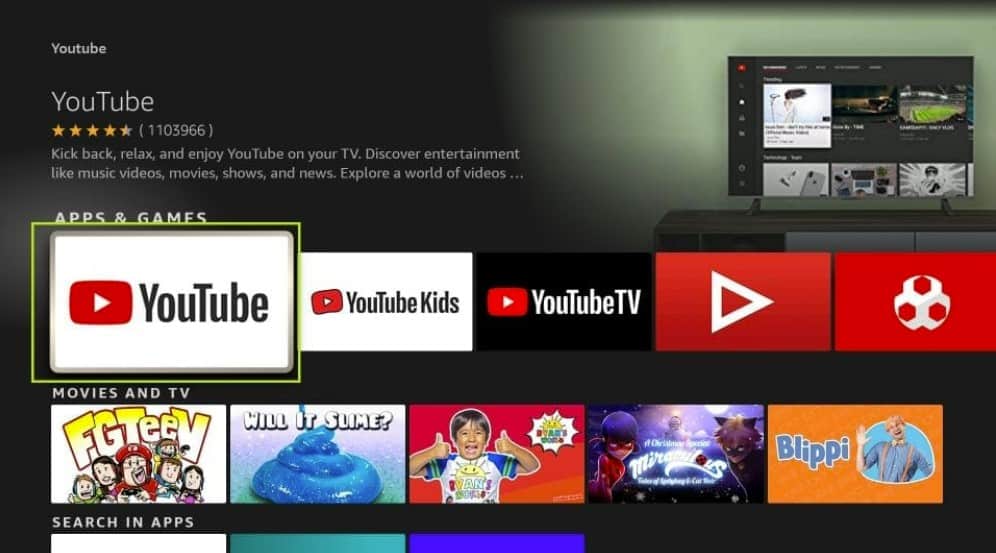
- From the list, select the YouTube TV app and click on Download.
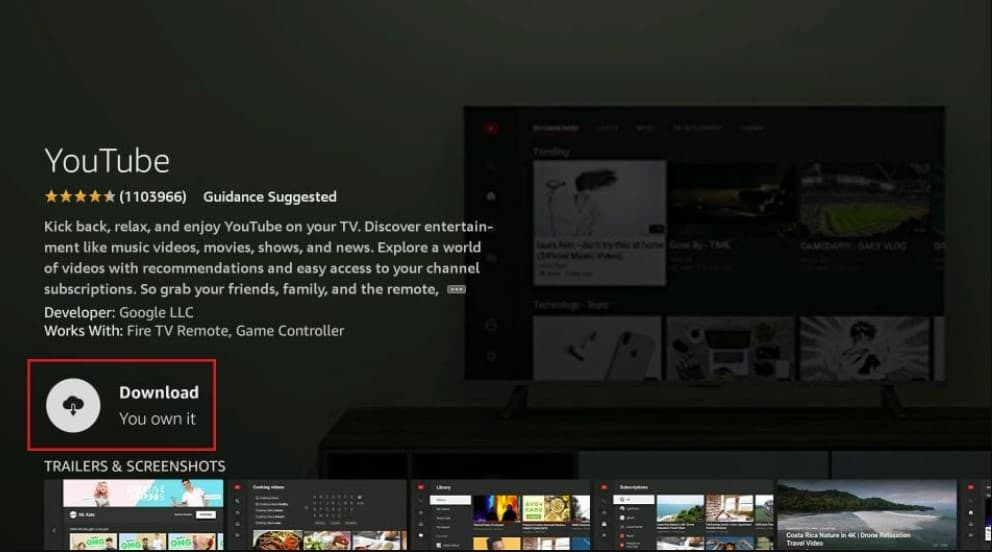
- Go to the Home Screen. You will find the YouTube TV app among the listed Firestick apps.
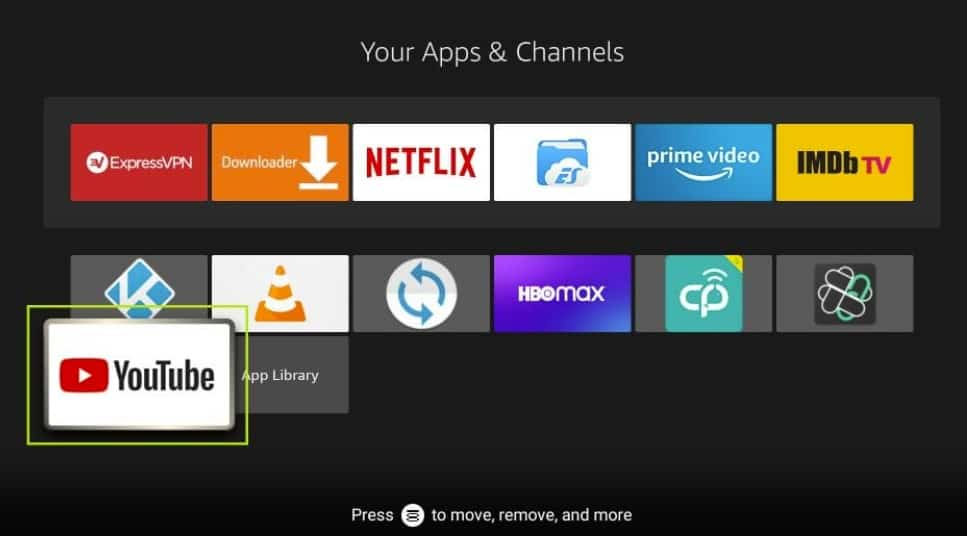
- Launch the YouTube TV app.
- Sign in to your account. You will receive an activation code.
- Go to youtube.com/activate on your mobile or computer device, enter the code, and click on Next.
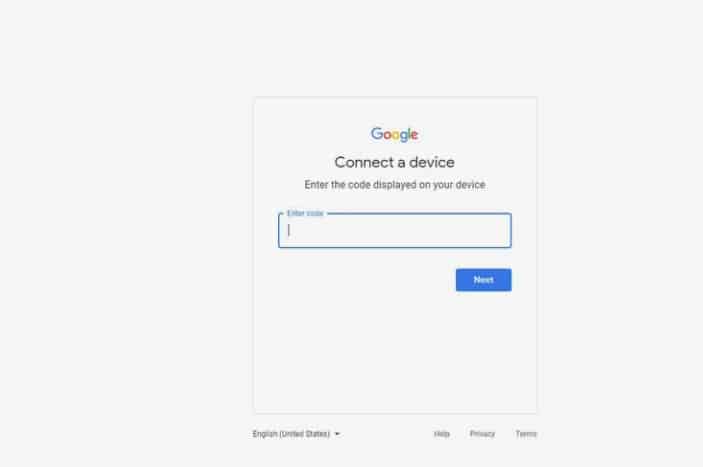
- Enjoy watching live and on-demand movies and TV shows on YouTube TV on your Amazon Fire Stick.
How to Stream YouTube TV on Firestick Anonymously
The original YouTube TV app is one of the best options to install on Firestick, for streaming all your favorite shows, movies, documentaries, etc., from one single place. You don’t have to miss out on the content you love because you’re outside the US.
Also, you can access YouTube TV on Firestick anonymously by using a top-notch VPN to change your virtual location and hide your online identity. You can also try the downloader app or ES File Explorer to solve this issue.
🤔 Wondering how? Here are the steps you should follow:
- Subscribe to a high-quality VPN (we recommend Surfshark to stream YouTube TV on Firestick anonymously)
- Search for Surfshark on your Firestick, and install the VPN App.
- Open the newly installed VPN app, and connect to a US-based server.
- Go to Search, type YouTube TV, select it, and start downloading.
- On the Home Screen, click on the YouTube TV app and launch it.
- Now, log in to your account or get a YouTube TV subscription upon signing up.
- Congrats! Now, you can officially start streaming YouTube app on Fire TV anonymously!
How to Install YouTube TV on Roku
Due to your Roku device, you don’t have to miss out on the YouTube app if you enjoy watching live TV or entertaining shows and movies. YouTube TV service can be availed on Roku as well. Here are the steps you must follow:
- Press the Home button on your Roku remote.
- Navigate to the Search bar by using the arrows and press OK.
- Type YouTube TV and click OK.
- Press the ‘Add Channel’ option.
- Now click on ‘Go to channel.’
- Either click on ‘Try it for free’ or ‘Member sign in,’ then follow on-screen instructions to start watching all TV channels!
How to Install YouTube TV on Apple TV
You can also install YouTube TV on your Apple TV by following some simple steps. Here’s how:
- Go to the App Store app on your Apple TV.
- In the Search bar, type YouTube TV and click the search result.
- Click the Get button, then again click on Get to install the YouTube TV app on your Apple TV.
- Now, launch the downloaded app by clicking on Open.
- If you already have a subscription, then click on Sign In.
- Follow the on-screen instructions to sign in to your account.
- After sign-in completion, you can start streaming on YouTube TV app on your Apple TV without any interruptions!
How to Install YouTube TV on Android TV Box
To Install the Youtube TV app on Android TV Box, follow these steps:
- Open your Android TV Box and go to Apps.
- Open the Play Store and check if Youtube TV is available for your device. If the app is unavailable in your Play Store, install Aptoide TV App Store.
- Install Youtube TV App from your App Store.
- Open the installed app and follow the instructions to activate the streaming service.
How Much is YouTube TV on Firestick?
Unfortunately, YouTube TV is not free. It’s a paid streaming service available through Amazon Fire Stick, Roku, and Apple TV. If you’re a new subscriber, you need to pay a total of $72.99/month to access all 70+ channels on YouTube TV. For the first three months, you can get the service for $64.99/month.
You can create an account on YouTube TV on Firestick by using a separate web browser or device. Once it’s done, you can sign in from anywhere to start streaming your favorite shows, movies, documentaries, news, and live TV channels as well.
YouTube TV Features
Some of the best YouTube TV app features are:
- Up to six individual accounts with personalized recommendations.
- Unlimited DVR space for all to log in on their own with their personal content library.
- Three simultaneous streams to watch on your compatible devices.
Best YouTube TV Alternatives
YouTube app is not consistent with its channel list; there’s always news of the platform dropping a few channels, which can be a hassle. An example would be when NBC threatened to pull channels from YouTube TV. If you want to avoid all this drama, here are some YouTube TV alternatives to start using immediately.
DIRECTV Stream
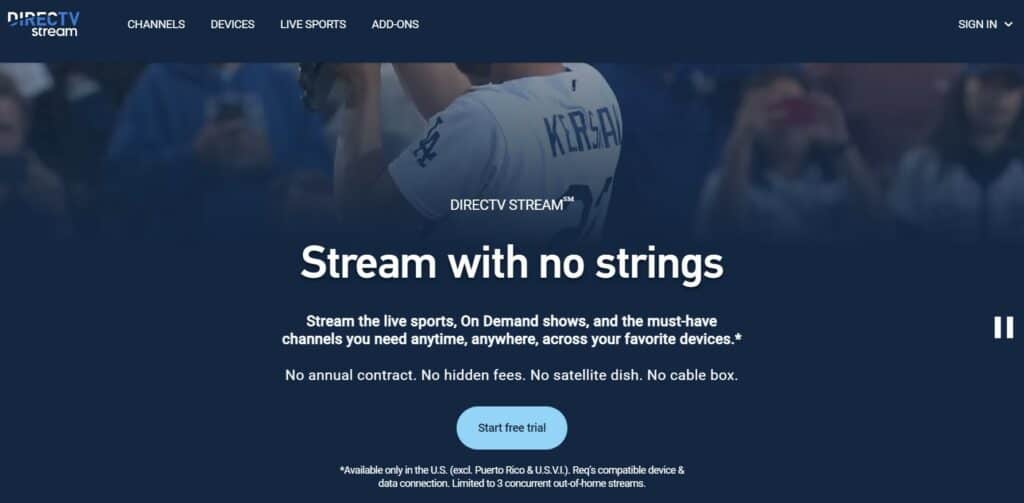
DIRECTV Stream is the perfect option for AT&T subscribers, but it can be a little expensive. Here are some of its features:
- 75+ channels in the Entertainment plan and 150+ channels in the Premier plan.
- Three simultaneous streams.
- HBO+ add-on is available.
- Free trial available.
- Unlimited Cloud DVR is available online for DIRECTV STREAM customers only.
- The price starts from $74.99/month.
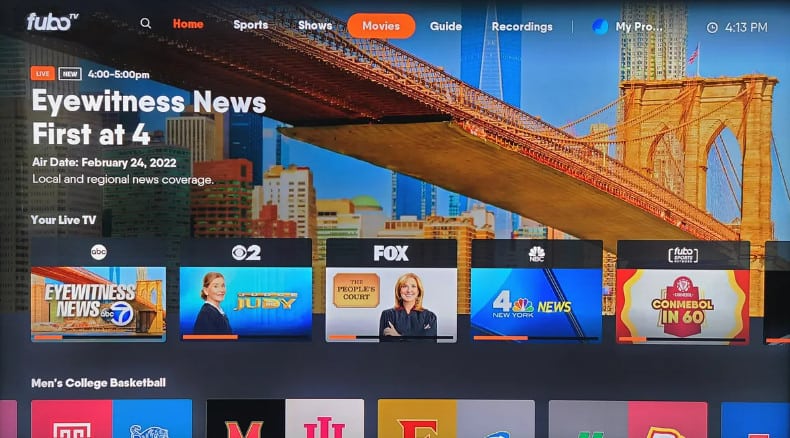
FuboTV is the next big streaming TV on the list, with its availability on almost all devices, including Android, IOS, Firestick, Apple TV, and Android TV. Here are some of its features:
- 220+ live channels.
- 250-1000 hours of DVR storage as per the plan.
- 3-10 simultaneous streams as per the chosen plan.
- Lack of on-demand content.
- 7-day free trial.
- Price starts from $74.99/month.
Hulu
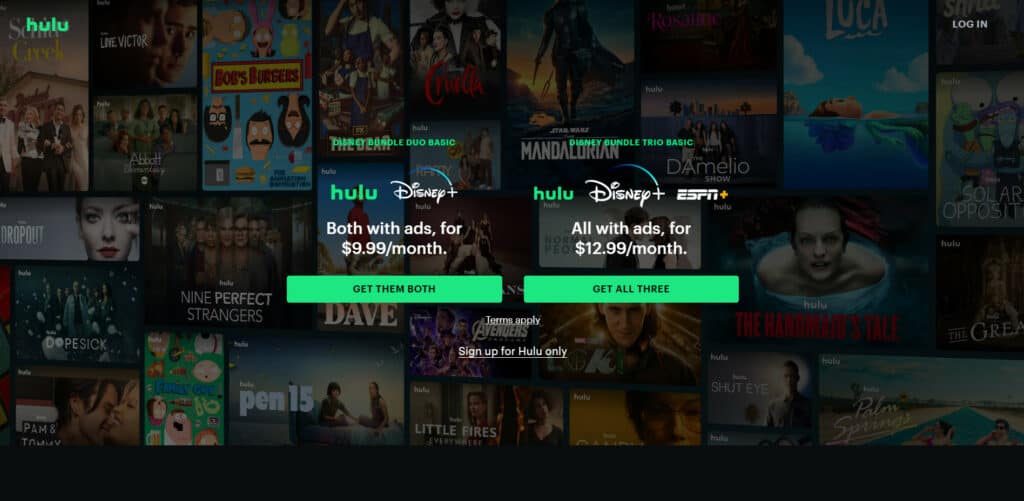
Hulu is another best alternative for the YouTube app. Here are some of its features:
- 75+ channels in the highest plan.
- Availability of on-demand content through Disney+ add-ons.
- 7-day free trial.
- 2 simultaneous streams with a normal plan. Unlimited streams are available for only $9.99/month.
- 50 hours of DVR storage and unlimited option available.
- Price starts from $62.99/month.
Sling TV
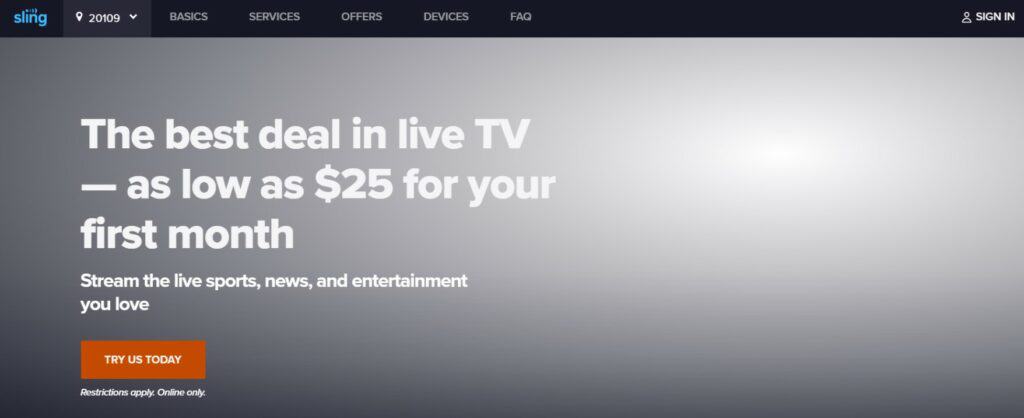
If you’re looking for an inexpensive option, then Sling TV beats all alternatives on the list. Here are some of its features:
- 35-51 channels available as per the plan.
- No availability of on-demand content.
- No free trial.
- 50 hours of DVR storage.
- 1-3 simultaneous streams as per the plan available.
- Pricing starts at $40/month.
Beyond the above, we suggest you check out other alternative apps to install on Firestick.
FAQs | Watch Youtube TV on Firestick
Yes. You can watch the YouTube app on Firestick by installing the app on your device. We have mentioned the list of Firestick devices that the YouTube app is compatible with. Make sure to check them
You can update the YouTube TV app on Firestick by simply navigating to Settings on your device. After it, click on Applications, go to the Appstore, and turn on the Automatic Updates toggle. Now your YouTube TV app will be automatically updated!
To record shows on YouTube TV, use the Firestick remote to navigate YouTube TV and select the desired show. Click Add on the selected show, and it will appear in your DVR library. You will notice the indicator change from a plus sign to a checkmark, signaling a successful recording. Select Library from the YouTube TV top menu to watch, which lists all your recorded programs.
Recorded shows will remain available for nine months. To delete shows, navigate to the desired program and click the checkbox icon, changing it back to a plus sign. The show can be added back following the initial process
You can cancel the YouTube TV subscription on Android devices by logging into your account, then navigating to the Membership option under Settings. Finally, proceed by selecting Pause or Cancel membership.
IOS users can do it by opening the App Store and accessing their profile. Go to Subscriptions, find the YouTube TV subscription, and confirm its cancelation. Your subscription will end automatically.
Yes. After a long dispute between YouTube TV and Firestick, the YouTube TV app is now officially available on Firestick to install. You can stream your favorite channels on YouTube TV with Firestick.
There are many solutions to this problem. You can solve YouTube buffering on Firestick by rebooting the Firestick device, refreshing your Wi-Fi network, using an ethernet cable, opting for a VPN, forcefully stopping the background apps, clearing the cache data, updating your Fire OS, selecting a low video quality, or running a Factory reset on your device.
Wrap up
Youtube TV is a great app to install on Firestick, despite not being compatible with 1st generation devices. The app gives access to 100+ broadcast channels, and installing it on Firestick, Roku, Apple TV, and Android TV Box is straightforward. Just follow this install guide, which includes some of the best alternative apps to Youtube TV, in case something in its functioning isn’t pleasant for you. However…
Youtube TV is not avalable outside the US
If you live or travel outside the US territory, to access Youtube TV, you’ll need to use a reliable VPN like Surfshark, connected to one of its many servers available in the United States.
Enjoy!



Leave a Reply