
Can’t stream titles on Disney Plus via your Firestick? Here are 12 ways you can fix any Disney Plus not working on Fire Stick /TV issues.
Disney+ has added many titles since its launch in November 2019; it also expanded into a growing number of countries competing now with global streaming services like Netflix. The streaming platform offers excellent on-demand video content, and you can catch your favorite movies and shows from Disney, Marvel, Pixar, National Geographic, and Star Wars.
Firestick helps bring out the magic in the streaming service and enhance your overall home entertainment. The device lets you install Disney Plus with ease, and you can then enjoy the service comfortably as the app is fully compatible with the firestick remote. However, you can always encounter issues when trying to stream content on Disney Plus, leading the app to stop working.
Disney Plus not working on Firestick may result from various issues, including network-based problems, unexpected Disney server errors, or even corrupt app data. But don’t worry; this guide will show you multiple ways to sort any Disney Plus on Firestick, not working issues you may be experiencing.
Let’s get rolling!
How to Fix Disney Plus when is not working on Firestick
1. Disney Plus Unable to Connect: Check Server
Before you modify anything on your Fire TV/ Stick or your account, the first thing you need to do is verify if the problem is on your side or the Disney Plus side. You can use various websites to check for possible downsides of Disney Plus servers to do this.
One of the most reliable ones is WebsitePlanet, and it will give you all the current information about the status of the service.
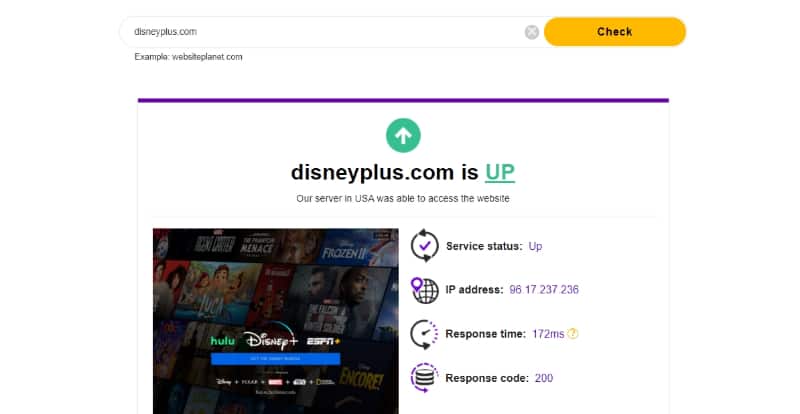
If the issue happens to be on the Disney+ end, you may need to be patient till the responsible team fixes the problem. The only workaround here may be checking whether the service is available in a different country (outages are often regional) by connecting to a VPN that Disney Plus does not block. For this, we suggest that you use Surfshark VPN as the service can access multiple libraries (country catalogs) of any streaming service without any issues.
If you find that Disney+ is working properly, you can check on the different solutions listed below. They should help fix your Disney Plus not working on the Fire Stick issue.
2. Test By Watching Another Show
Another alternative for you is trying out a different title. If you encounter issues while streaming a title on Disney Plus media on your Fire TV/ Stick, try playing another one from the Disney+ library. At times, specific Disney Plus titles may occasionally face problems, mainly due to the region-to-region restrictions.
In such a case, Disney+ may have removed the title from your location, but it may still show up on your list. The show is most likely to be in a different catalog, so you can check this by connecting your Surfshark VPN app to another country. Disney+ US provides the most titles.
3. Sign Out and Sign in Again to Your Account
You can try to sign out and sign in again to your Disney Plus account; this may help solve your Disney+ Firestick issue, as your data may be corrupted when the app faces errors on the Disney+ server’s end.
Here’s the procedure for signing out and signing in again to Disney account:
- Start by launching the Disney Plus app on your Amazon Firestick.
- While at the Disney Plus home screen, go to Settings.
- Click on “Log out.”
- You can then sign again to your Disney+ account.
4. Reset Your Wi-Fi modem
Disney Plus may not be working on your Firestick due to network issues too. To seamlessly play a title on Disney+, your Internet should have a bandwidth of not less than 5 Mbps.
You can run a speed test to know if your Internet has enough bandwidth. Fast.com can help you determine your download speed, and you can also perform a comprehensive speed test at speedtest.net. If the speed test shows your network happens to be the problem, you can reset your Wi-Fi modem to restore the connection with your Internet service provider (ISP).
However, consider upgrading your current connection if it is less than 5 Mbps.
5. Restart the Firestick
The good old restart still solves a myriad of problems that can otherwise have you frustrated. In the case of Disney Plus and Firestick, the issue can be an operating system error, failure to load the app properly, a network configuration error, etc.
Here’s the procedure for restarting your Firestick:
- At the home page, find and click the Cog button to access the Settings.
- Find My Fire TV button, and click it.
- Choose “Restart” option.
- When prompted click “Restart” again.
Your Amazon Firestick will restart automatically. Once the process is complete, go back to your Disney Plus app on Firestick to test if it is working.
6. Clear Cache and Data on Disney Plus
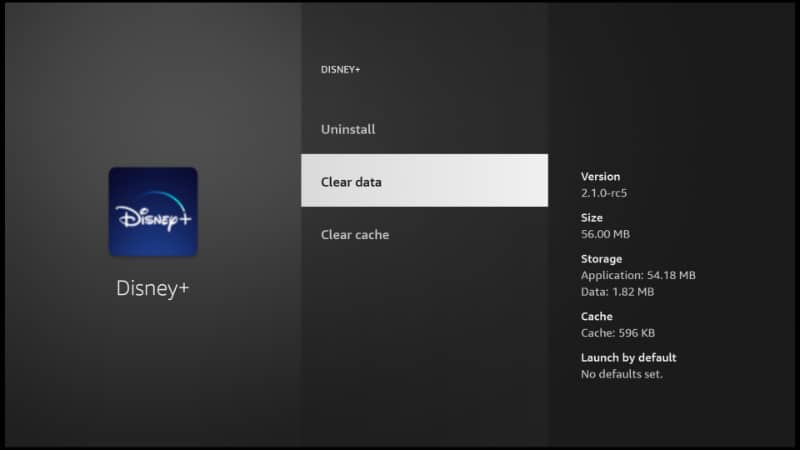
Disney+, as well as any other app, temporarily stores data on your Firestick device. This data is used to improve the app’s general performance, but it may get corrupted once in a while. To check if this is the issue, you need to clear your cache and data.
Here’s the procedure for clearing cache data in Firestick:
- While at the Fire TV Home screen, go to Settings.
- On the settings page, select Applications.
- After that, select Manage Installed Applications.
- From your list, scroll down till you see Disney+ in the list of apps installed on your Fire TV. Select it.
- Click Clear Cache and Clear Data.
You can now sign in again to your Disney Plus account and check if the Disney Plus not working on Fire Stick / TV issue has been solved.
7. Update/Reinstall Disney Plus App
Updating your Disney Plus app to the latest version can help solve incompatibility issues that may arise or even solve app data issues that you are having. Firestick updates typically automatically, but you may need to update Disney Plus manually if you choose to turn off automatic settings or sideload the app.
Here’s the procedure on how to update Disney Plus on Firestick:
- While at the Firestick Home screen, go to “Your Apps & Games.”
- Highlight the Disney Plus app and press the Menu button on your remote.
- You’ll get a pop-up of “Options.” Select “More Info.”
- Now, click “Update” if there is a new version.
When the updating process is complete, go back to your Disney Plus app and check if it is working on Firestick.
Apart from that, you can uninstall the Disney+ app and reinstall it again. Here’s the procedure for doing so:
- While at the Firestick Home screen, go to Settings.
- After that, select “Applications.”
- Select “Manage Installed Applications.”
- Select “Disney Plus.” Click “Uninstall.”
Search for Disney+ in the search box again and reinstall it on your Firestick device. After that, switch off your device, and turn it on again. You can also check out our guide on how to install Disney Plus on Firestick. The guide also shows how to sideload the app via downloader.
8. Location Availability Issue
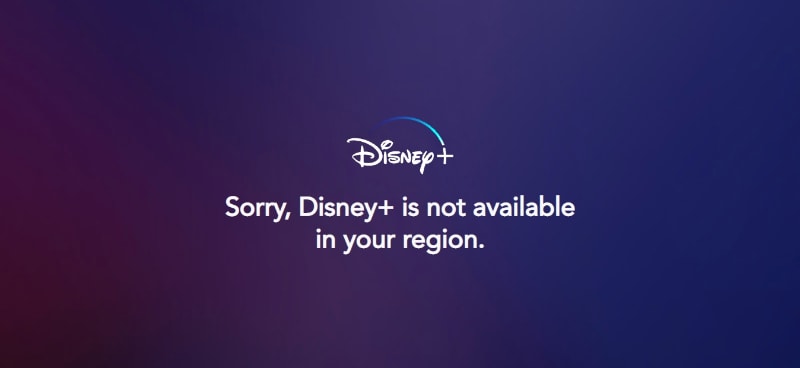
One other reason why Disney Plus may not be working on your Fire TV maybe your location. At the moment, Disney Plus is not available globally, meaning that if you try opening the app in an unsupported country, you won’t access the content.
In such as case, you can install Disney+ by changing your Firestick location. From there, you will need to turn on a VPN that is not blocked by Disney Plus (we suggest Surfshark) and connect to a server in a supported country, preferably the US.
When you start Disney Plus, it will now check your IP address and see that you are in the US. Log in with your account and start streaming!
9. Update Your Firestick / TV
Any device can run into operating system problems; this tends to happen if there are updates not installed. In such a case, apps such as Disney Plus may start malfunctioning. Updating to the latest version of Fire OS may solve the Disney Plus Firestick issues for you.
Here’s the procedure on how to update your Amazon Firestick:
- While at the Firestick Home screen, go to Settings.
- Now, scroll through the settings page and select “My Fire TV.”
- From there, choose “About.”
- Click “Check for Updates.”
- If there’s an update, it should start downloading. When it’s done, “Install Update.”
Wait for the installation to complete, then go back and try streaming on Disney Plus.
10. Reset (Factory Reset) Your Firestick / TV
If you seem to encounter issues with various applications apart from Disney Plus, you can try resetting your device. That will solve all operating system problems and clear all data and configurations that may be causing your Disney Plus not to work on Fire Stick / TV issues.
There are two ways you can do so.
Factory Reset Firestick Using Your Remote
This method is relatively easy, but it may require some accuracy.
- While at the home screen, simultaneously press and hold the right direction and back buttons on your Firestick remote for a few seconds.
- You’ll get a pop-up message telling you that “Factory Rest has been Initiated on your Device.” Click Ok to start the reset process. Ensure that you don’t unplug your device during the process.
When the whole process is complete, reinstall the Disney Plus app, and check if it is working on your Firestick device.
Factory Reset Firestick Via Settings
You can also reset your Firestick to default via settings.
Here’s the procedure for doing so:
- While at the Fire Stick Home screen, go to Settings.
- Now, scroll through the settings page and select “My Fire TV.”
- Scroll down to the “Reset to Factory Defaults” option. Click on it and enter your pin if required.
- Lastly, click “Reset.” Ensure that you do not unplug your device.
Once the entire resetting process is complete, your Firestick device will automatically restart. Reinstall the Disney+ app and check if it is now working on your Firestick device.
11. How to Make no Sound on Disney Plus, Work
If you are trying to watch content on Disney+ and there is no sound, yet other applications you have play sound without any problems, you probably need to change your audio settings.
At times, you can solve this by restarting your Firestick Device. Once this is complete, open your Disney Plus app and test the sound.
If restarting your Firestick device doesn’t solve the sound issue, you can try to clear caches on your Disney app. This is because if you have used your Firestick for a long time, the background data may begin to cause issues, which can be why your Disney+ app may be making no sound.
If the two ways don’t work, finally try to uninstall and reinstall the Disney+ app on your Fire TV.
12. Contact/Report Disney Plus Customer Services
If you have tried all the methods mentioned above and Disney+ is still not working on your Firestick device, you can reach out to the Disney+ Help center. You can do so via the live chat on the website or via their toll-free telephone number 818-460-7477.
You may also find a solution to your Disney Plus Firestick issue through the guides provided on the Help Center page.
Wrap Up
Disney+ is an excellent streaming service where you can watch all your favorite Disney originals and classics. However, you may encounter issues while using the app on your various devices, including Firestick.
To avoid any error arising from apps and contents being blocked by your ISP, your starting point to solve Disney Plus functioning problems should always be connecting your Firestick to the Internet using a reliable VPN like Surfshark and testing the app under that connection. If this doesn’t solve the problem, then explore the other options above.
This guide covers 12 different ways you can use to fix Disney Plus not working on Fire Stick /TV issues.
We hope you found it helpful!



Leave a Reply