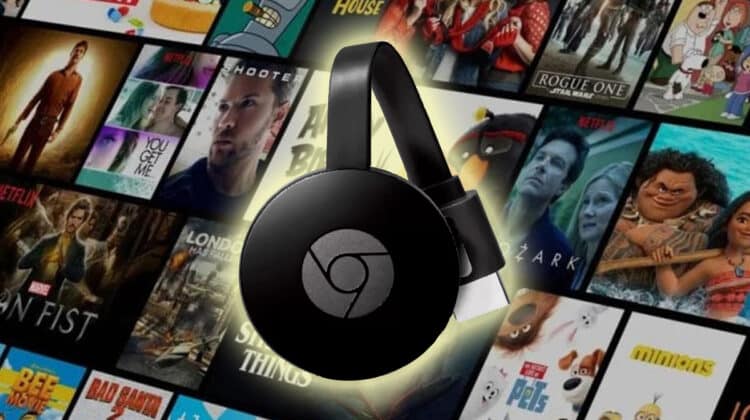
If you are struggling with insufficient storage on Chromecast, this guide will show you three methods you can use to free up space on Chromecast with Google TV.
Chromecast with Google TV is a fantastic device that lets you expand your streaming capabilities. It allows users to install their favorite streaming apps and access content in up to 4K using a fantastic interface. But while the device is superb at what it does, there’s one limitation that users have always complained about – the storage space.
Chromecast with Google TV comes with 8 GB of storage, but this is also the storage used by the operating system. This means that you only have slightly more than 4 GB of internal storage to use with your apps and games. But even so, you can’t use the entire space as your apps will still require some space to work. For example, Netflix will need space to cache your video to make your streaming seamless.
This means that if you’ve just bought your Chromecast with Google TV, you will need to find a way to create more space (there’s no memory card slot). In this guide, we’ll show you three methods you can use to deal with the insufficient storage on Chromecast issue.
✔️ Method 1: Clear Your Cache to free up space on Chromecast
The first recommendation is to clear your cache. Basically, this involves releasing space that various apps have used to store temporary data. You will still remain signed in on the app. However, it is important to note that this is not a permanent solution.
To clear the cache for all your apps:
- Navigate to your profile icon, then select Settings.
- Select System, then Storage.
- Go to Internal Shared Storage and click on Cached Data.
- Select OK to clear cached data for all apps.
✋ Note that clearing your app data is different from clearing app data. You can clear app data to save more space, but this will leave you signed out. It is therefore not recommended unless it’s on an app that you don’t use or won’t use soon.
To clear the data for a specific app:
- Navigate to your profile icon, then select Settings.
- Select Apps, then expand the list to all apps you’ve installed by clicking See All Apps.
- Choose the specific app you want to clear the cache.
- Select the Clear Data or Clear Cache option. The former will clear everything, including your login information, while the latter will only clear temporary files.
- Hit OK.
👉 You can repeat this procedure for any other app.
✔️ Method 2: Uninstall Apps You Don’t Use to free up space on Chromecast
Probably the best way to free space on Chromecast with Google TV is by uninstalling the apps you don’t use. This is because it is quite an effective method and will let you clear much more space than just deleting app data (which is not a permanent solution).
Although you may not think that you have apps you’d like to uninstall, there are some that you’ll find that you don’t use often or you no longer really need them. These should be your main consideration. Clearing a single one can solve the storage space issue and let you install an app you couldn’t install or use others misbehaving.
- Navigate to your profile icon then select Settings.
- Select Apps, then expand the list to all apps you’ve installed by clicking See All Apps.
- Choose the specific app you want to delete.
- Click Uninstall and then OK.
You can now check if the Chromecast space issue has been solved. If not, you can clear another app using the same procedure.
✔️ Method 3: Expand your Chromecast’s Storage
It can be quite frustrating to keep uninstalling apps just so that you can install others. A perfect solution would be for Google to provide a memory card slot for Chromecast or simply expand the internal storage. However, this is not the case.
Fortunately, there’s a workaround. This involves adding an external storage device through your Chromecast’s USB C port. Sure, the device offers just a single port that you should use to power the device, but you can still use it to add some extra storage. To do that, you will need a compatible USB-C hub with a power delivery port. You can use this hub to connect your Chromecast to power, but it will also give you an extra port that you can use to connect an external storage device. This can be a USB stick or an SD card.
To expand your storage:
- Connect your Chromecast to your TV’s HDMI port as usual.
- Now, connect your USB-C hub to your Chromecast using the provided port.
- Connect the USB-C charger to a power socket and to the power delivery port of the USB-C hub.
- Connect your USB storage device to the hub.
- Chromecast will need you to reformat the storage device in order to expand your system storage.
If you like installing apps or playing games on your Chromecast, this is the best method to expand your storage. You will not in any way restrict your Chromecast by using a different power source, but you will get as much space as you need.
From there, you can check out some of the best free streaming apks on our list.
FAQs – How to Free Up Space on Chromecast with Google TV
There are several methods you can use to add space, but the simplest is to delete other apps on your Chromecast. The other is to clear the cache to let your apps operate smoothly. However, adding an extra storage device using a USB C hub is the most effective method. This method allows you to use a memory card stick or an SD card as an extra storage device.
To clear the cache for all apps, navigate to your profile icon and then select Settings. From there, click on System>Storage>Internal shared storage>Cached data. Select OK to clear cached data for all apps.
If your Chromecast is taking too long to respond or the apps are loading slowly, it could be there’s an update taking place. Otherwise, if it is consistent, you can clear your app cache. You can also free up more space by uninstalling an app that you don’t use often.
Wrap Up
Chromecast TV is a fantastic streaming device as it lets you install a wide range of streaming platforms. And since the operating system is also based on Android, there are lots of apks that you can install to expand your streaming. But to ensure it meets all your needs, you may need some extra space. The guide above shows you three methods by which you can free space on Chromecast or create more.



Leave a Reply